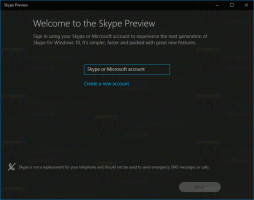7つ以上のタスクバーツイーカーを使用したパワーユーザー向けのカスタマイズ
以前の記事で、Windows 8.1、Windows 8、およびWindows 7のタスクバーを7+ TaskbarTweakerを使用して従来のXPタスクバーのように機能させる方法に慣れました。 また、本日紹介する上級ユーザー向けの追加のカスタマイズも含まれています。
7+ Taskbar Tweakerの詳細オプションにアクセスするには、通知領域(システムトレイ)のアイコンを右クリックし、[詳細オプション]をクリックします。 次のウィンドウが表示されます。
7+タスクバーツイーカーの詳細オプション
すべてのオプションも非常によく文書化されています。 [ヘルプ]ボタンをクリックすると、各オプションの機能に関する詳細情報が表示されます。 興味深いものをいくつか見てみましょう。
- always_show_thumb_labels -これを1に設定すると、タスクバーに表示されるすべてのサムネイルの上部にキャプションが表示されます。 これにより、サムネイルをすぐに認識できます。 サムネイルが多いウィンドウが複数ある場合は、どのウィンドウがどれであるかを問題なく認識できます。
- drag_towards_desktop -値は0から6です。 0-ジャンプリストを表示(デフォルト)、1-無効、2-切り替え、3-最小化、4-閉じる、5-新しいインスタンス、6-サムネイルプレビューを表示
- list_reverse_order -有効にすると(1)、リストの順序が逆になります。 基本オプションのサムネイルの代わりに有効にした場合にリストが表示され、複数のグループ化されたウィンドウがあります。 InternetExplorerやMozillaFirefoxなどのブラウザのリストも表示されます
- multipage_wheel_scroll -タスクバーの項目が多すぎると、2ページ目に表示され、スクロールバーが表示されます。 このオプションを1に設定すると、マウスホイールを使用してこれらのページをスクロールできます。
- no_width_limit -デフォルトでは、画面の左側または右側にある新しいタスクバーの幅が広すぎます。 これを1に設定すると、最小幅の制限がなくなります。
- nocheck_minimize / nocheck_maximize / nocheck_close -これらの3つの値は、ウィンドウが最小化、最大化、および閉じる操作をサポートしているかどうかを確認します。 1に設定すると、最小化ボタンがない場合でも、タスクバーインスペクターから、またはTweakerの機能を使用してウィンドウを最小化できます。
- pinned_ungrouped_animate_launch -このオプションを1に設定すると、グループ化が無効になっているときにプログラムを起動したときに表示されるアニメーション効果が維持されます。
- show_desktop_button_size -Aero Peek / ShowDesktopボタンのサイズを変更できます
- trail_icons_padding -通知領域のアイコン間に必要なスペース
マウスボタンコントロール:
7+タスクバーツイーカーマウスボタンコントロール
これは、7以降のタスクバーツイーカーの強力な機能です。 タスクバーボタンのさまざまなマウスボタンまたはタスクバーの空の領域をクリックしたときに何が起こるかをカスタマイズできます。 アクションは、左クリック、右クリック、左ダブルクリック、右ダブルクリック、中クリック、中ダブルクリックに割り当てることができます。 追加のボタンを備えたマウスを使用している場合は、ボタン4と5のシングルクリックアクションとダブルクリックアクションを割り当てることもできます。 CtrlやShiftなどの修飾子ホットキーと組み合わせてマウスクリックを使用する場合は、それも可能です。
たとえば、タスクバーの空のスペースでCtrlキーを押しながら左クリックしてデスクトップを表示する場合は、次の値を追加します:emptyspace | ctrl + lclickそして値データとして1を入力します。 空のスペースでShiftキーを押しながらクリックしてタスクマネージャーを開く場合は、emptyspace | shift + lclickの値を追加し、値データとして3を入力します。 ヘルプファイルを読んで、可能なアクションの完全なセットとそのデータコードを確認することをお勧めします。
キーボードショートカット:
7つ以上のタスクバーツイーカーキーボードショートカット
マウスボタンの制御と同様に、カスタムホットキーを使用してタスクバーを制御し、さまざまなアクションを実行できます。 7+ Taskbar Tweakerのヘルプファイルを参照して、この機能を正確に使用する方法を確認してください。 仮想キーコード ショートカットキーの。 いくつか例を挙げます。
| 値の名前 | データ | 結果 |
| 0x25 | ctrl + alt + norepeat | 101 | Ctrl + Shift +左矢印キーを押して、左側のボタンに切り替えます |
| 0x27 | ctrl + alt + norepeat | 102 | Ctrl + Shift +左矢印キーを押して、右側のボタンに切り替えます |
| 0x1B |シフト | 4 | タスクバーインスペクターを開きます |
今のところ以上です。 7+ Taskbar Tweakerは、パワーユーザーだけでなく、生産性を高めてWindowsデスクトップの使いやすさを向上させたい人にとっても必須のツールであることがわかります。 マイクロソフトがこれまで意図していたよりもはるかに多くのタスクバーを可能にする豊富なカスタマイズがあります。