Windows10でリムーバブルディスクへの書き込みアクセスを無効にする
Windows10でリムーバブルディスクへの書き込みアクセスを無効にする方法
Windows 10の既定では、すべてのユーザーは、コンピューターに接続しているすべてのリムーバブルストレージデバイスにファイルとフォルダーを書き込むことができます。 ユーザーは、リムーバブルドライブに保存されているファイルを削除または変更することもできます。 Windows 10には、すべてのユーザーのすべてのリムーバブルディスクへの書き込みアクセスを無効にするオプションが含まれています。
広告
Windows 10には、有効にすると、リムーバブルディスクへの書き込みアクセスを拒否する特別なグループポリシーが含まれています。 このポリシー設定を有効にすると、すべてのリムーバブルストレージデバイスへの書き込みアクセスが拒否されます。 これは、BitLockerで保護されたストレージには影響しません。
制限を適用して、ユーザーがリムーバブルドライブに書き込みアクセスできないようにする必要がある場合、Windows 10には、グループポリシーオプションとグループポリシーレジストリの調整という少なくとも2つの方法があります。 最初の方法は、ローカルグループポリシーエディターアプリに付属しているWindows10のエディションで使用できます。 Windows 10 Pro、Enterprise、またはEducationを実行している場合 版、その後、ローカルグループポリシーエディターアプリがOSですぐに使用できます。 Windows 10 Homeユーザーは、レジストリの調整を適用できます。 これらのメソッドを確認してみましょう。
Windows10でリムーバブルディスクへの書き込みアクセスを無効にするには
- ローカルグループポリシーエディターを開きます アプリ、またはのためにそれを起動します 管理者を除くすべてのユーザー、 また 特定のユーザーの場合.
- 案内する コンピューターの構成\管理用テンプレート\システム\リムーバブルストレージアクセス 左に。
- 右側で、ポリシー設定を見つけます リムーバブルディスク:書き込みアクセスを拒否する.

- それをダブルクリックして、ポリシーをに設定します 有効.

これで完了です。 誰かがリムーバブルドライブに書き込もうとすると、操作は失敗します 宛先フォルダへのアクセスが拒否されました メッセージ。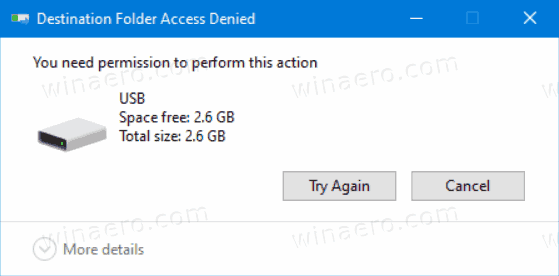
ヒント:を参照してください Windows10ですべてのローカルグループポリシー設定を一度にリセットする方法.
それでは、レジストリを微調整して同じことがどのように行われるかを見てみましょう。
無効にする リムーバブルディスクへの書き込みアクセスwレジストリの微調整
- 開ける レジストリエディタ.
- 次のレジストリキーに移動します。
HKEY_LOCAL_MACHINE \ Software \ Policies \ Microsoft \ Windows \ RemovableStorageDevices \ {53f5630d-b6bf-11d0-94f2-00a0c91efb8b}. ヒント:を参照してください ワンクリックで目的のレジストリキーにジャンプする方法. そのようなキーがない場合は、作成するだけです。 - ここで、新しい32ビットのDWORD値を作成します Deny_Write. 注:あなたが 64ビットWindowsを実行している、値の型として32ビットのDWORDを使用する必要があります。
- 書き込みアクセスを無効にするには、1に設定します。

- デフォルトに戻すには、削除するか0に設定します。
- レジストリの調整によって行われた変更を有効にするには、 Windows10を再起動します.
興味のあるユーザーは、すぐに使用できるレジストリファイルをダウンロードできます。
レジストリファイルをダウンロードする
元にできる微調整が含まれています。
ヒント:できます Windows 10HomeでGpEdit.mscを有効にしてみてください.
興味のある記事:
- Windows10ですべてのリムーバブルストレージデバイスへのアクセスを無効にする
- Windows10でリムーバブルデバイスのインストールを無効にする
- Windows10でリムーバブルドライブ書き込み保護を有効にする
- Windows10で適用されたグループポリシーを確認する方法
- Windows10でローカルグループポリシーエディターを開くためのすべての方法
- Windows10の管理者を除くすべてのユーザーにグループポリシーを適用する
- Windows10の特定のユーザーにグループポリシーを適用する
- Windows10ですべてのローカルグループポリシー設定を一度にリセットする
- Windows 10 HomeでGpedit.msc(グループポリシー)を有効にする


