Windows10でスタート画面のレイアウトをバックアップする方法
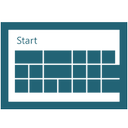
Windows 10では、Microsoftはスタート画面のほかに更新されたスタートメニューを追加しました。 今、あなたはできる スタート画面とスタートメニューを切り替えるには. さまざまなアイテムを固定し、必要に応じて整理することで、スタート画面をカスタマイズできます。 その後、スタート画面のレイアウトのバックアップを作成することをお勧めします。そうすれば、次のことができるようになります。 Windowsを再インストールした後、または何らかの理由でスタート画面の設定が 失った。 これがあなたがそれをする方法です。
Windows 10のスタート画面では、固定されたアプリとタイルに関連するすべてのデータが次のファイルに保持されます。
%LocalAppData%\ Microsoft \ Windows \ appsFolder.itemdata-ms
以下に説明するように、このファイルをバックアップする必要があります。
- 開く 昇格したコマンドプロンプト とタイプ:
cd / d%LocalAppData%\ Microsoft \ Windows \
- このウィンドウを閉じないでください。開いたままにしてください。後で必要になります。 次に、Explorerシェルを終了する必要があります。これは、このファイルを使用し、そこにデータを書き込むことができるためです。 エクスプローラーシェルを終了するには、タスクバーまたはスタートメニューの秘密の[エクスプローラーの終了]コンテキスト(右クリック)メニュー項目を使用します。これについては、次の記事で説明しています。WindowsでExplorerシェルを正しく再起動する方法".
エクスプローラーを終了すると、デスクトップの壁紙とタスクバーが消えます。 - 次に、Alt + Tabを使用してコマンドプロンプトに戻り、前に開いた管理者特権のコマンドプロンプトウィンドウに次のコマンドを入力します。
appsFolder.itemdata-ms c:\ backup \ *。*をコピーします
パス(c:\ backup)をPCの実際のパスに置き換えます。 パスにスペースが含まれている場合は、引用符で囲んでください。例:
appsFolder.itemdata-ms "c:\ my backup \ *。*"をコピーします
それでおしまい。 これで、Windows10のスタート画面レイアウトのバックアップができました。
- Explorerを再度実行します。 押す Ctrl + Shift + Esc キーボードのキーを一緒に。 タスクマネージャが開きます。 選ぶ ファイル->新しいタスクを実行 とタイプ 冒険者 [新しいタスクの作成]ダイアログで:
[OK]をクリックするか、Enterキーを押すと、タスクバーが再表示されます。スタート画面レイアウトのバックアップを復元する
OSを再インストールすると、スタート画面のレイアウトをすばやく復元できるようになります。 次の簡単な手順を実行する必要があります。
- 管理者特権のコマンドプロンプトを開きます。
- エクスプローラーを終了します。
- 次のコマンドを入力します。
/ y c:\ backup \ appsFolder.itemdata-ms "%LocalAppData%\ Microsoft \ Windows \ appsFolder.itemdata-ms"をコピーします
- Explorerを再起動します。
これで、スタート画面を開くと、以前にカスタマイズしたスタート画面のレイアウトが表示されます。 複数のPC間で転送することも可能です。

