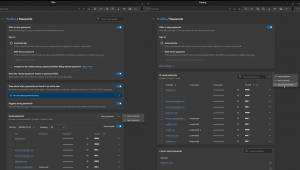Windows11でローカルグループポリシーエディターを開く方法
この投稿では、Windows11でローカルグループポリシーエディターを開くためのすべての可能な方法を確認します。 このツールは、オペレーティングシステムで使用可能なローカルグループポリシーオブジェクトのすべての設定を変更できる単一のユーザーインターフェイスです。
ローカルグループポリシーエディター コンピューター(すべてのユーザー)およびユーザー(特定のユーザーアカウント、グループ、またはユーザーごとのソフトウェアソフトウェア設定)に適用されるオブジェクトが含まれます。 それは2つの部分で構成されています。
- コンピューターの構成は、コンピューターに適用されるポリシーを設定するために使用されます。 すべてのユーザーのソフトウェア設定、Windows設定、および管理用テンプレートを変更します。 彼らは通常、下のレジストリキーを変更します HKEY_LOCAL_MACHINEレジストリブランチ 変更を有効にするには、コンピュータを再起動する必要があります。
- ユーザー構成は、ユーザーに適用される一連のポリシーです。 ユーザー構成には、ユーザーごとに保存されるソフトウェア設定、Windows設定、および管理用テンプレートのオプションが付属しています レジストリブランチ(HKCU).
ローカルグループポリシーエディターはWindows11ホームでは使用できないことに注意してください。 このスナップインは、Windows 11 Professional以降、およびOSのエンタープライズエディションで利用できます。 それでも、ローカルグループポリシーエディターでの作業が必要な微調整を使用できないという意味ではありません。 簡単に言うと、ローカルグループポリシーエディターは、Windows11で特定のレジストリ値を管理するためのユーザーフレンドリーなユーザーインターフェイスです。
注:Windows 11でローカルグループポリシーエディターを開くには、 昇格された特権. 通常のユーザーから開こうとすると、Windowsはユーザーアカウント制御画面で管理者パスワードを要求します。 また、この記事の内容はすべてWindows10にも当てはまります。
Windows11でローカルグループポリシーエディターを開く
Windows11でローカルグループポリシーエディターを開くには、いくつかの方法があります。 [実行]ダイアログまたはコマンドプロンプトから起動できます。 Windowsサーチとコントロールパネルから実行することもできます。 最後に、ショートカットを作成するか、デスクトップのコンテキストメニューに追加できます。
[実行]ダイアログからローカルグループポリシーエディターを開きます
- 押す 勝つ + NS を起動するには 走る ダイアログ。
- 次のコマンドを入力します。
gpedit.msc. - 押す 入力.
これにより、すぐに gpedit 道具。 または、WindowsSearchを使用してすばやく見つけることもできます。
コマンドプロンプトまたはPowerShellからgpeditを開きます
上で確認したRunメソッドと同様に、コマンドプロンプトまたはPowerShellにgpedit.mscコマンドを入力できます。 開ける 新しいWindowsターミナル、と入力します gpedit.msc コマンドを押してから、 入力.
WindowsSearchの使用
- タスクバーの検索ボタンをクリックします。 検索ボタンのないすっきりとしたタスクバーの外観が必要な場合は、を押します。 勝つ + NS または、[スタート]メニューを開いて、入力を開始します。 または、[スタート]メニューの上部にある検索フィールドをクリックすることもできます。
- 入力を開始します ローカルグループポリシーエディター. Windowsは検索しようとしているものを認識し、必要な結果を表示できるため、フルネームを入力する必要はありません。 オプションとして、gpedit.mscコマンドを使用することもできます。
- クリック グループポリシーの編集.
- 起動を確認します ローカルグループポリシーエディター UAC画面で。
設定からローカルグループポリシーエディターを起動する
ローカルグループポリシーエディターには、から直接アクセスすることはできませんが Windowsの設定、Windows設定アプリを使用して、Windows11でローカルグループポリシーエディターを起動できます。
設定アプリからWindows11でローカルグループポリシーエディターを開くには、次の手順を実行します。
- 押す 勝つ + 私 Windows設定を開くか、他の方法を使用して起動します。
- 検索フィールドをクリックして、入力を開始します ポリシー.
- Windowsでは、検索結果に[グループポリシーの編集]オプションが表示されます。
- これをクリックして、ローカルグループポリシーエディターを起動します。
同様に、従来のコントロールパネルでは、検索ボックスを使用してgpedit.mscツールを開くことができます。
コントロールパネルからWindows11ローカルグループポリシーエディターを開きます
同じアイデアが従来のコントロールパネルでも機能します。 繰り返しになりますが、ローカルグループポリシーエディターへの直接リンクはなく、Windows11のWindowsツールフォルダーでは利用できません。 それでも、コントロールパネルの検索を使用してエディターを見つけることができます。
- を開きます コントロールパネル Windows11の場合; そのためには、を押します 勝つ + NS タイプ
コントロールの中に 走る ダイアログ。 - ウィンドウの右上隅にある検索フィールドをクリックします。
- 入力を開始します グループ. が表示されます グループポリシーの編集 検索結果のオプション。
また、直接統合することができます ローカルグループポリシーエディター コントロールパネルに。 これは、レジストリを微調整することで実行できます。
コントロールパネルにローカルグループポリシーエディターを追加する
確認した方法に加えて、ローカルグループポリシーエディターアプリをWindows11の従来のコントロールパネルに直接追加することもできます。 他の管理アプレットと同じように、そこから起動できます。
ローカルグループポリシーエディターをコントロールパネルに追加するには、次の手順を実行します。
- を使用してREGファイルを含むZIPアーカイブをダウンロードします このリンク.
- その内容を任意のフォルダーに抽出します。 REGファイルをデスクトップに直接配置できます。
- をダブルクリックします
コントロールパネル.regにローカルグループポリシーエディターを追加するそれをマージするファイル。 - 次に、コントロールパネルを開いて、 システムとセキュリティ. ローカルグループポリシーエディターが含まれるようになりました。
これで完了です。 含まれています ローカルグループポリシーエディターをコントロールPanel.regに削除します ファイルは、コントロールパネルからアプレットを削除します。
ローカルグループポリシーエディターのショートカットを作成する
Windows 11でローカルグループポリシーエディターを頻繁に操作する必要がある場合は、アクセスしやすくするためにデスクトップにショートカットを作成することをお勧めします。 これがあなたがそれをする方法です。
Windows 11でローカルグループポリシーエディターのデスクトップショートカットを作成するには、次の手順を実行します。
- デスクトップの任意の場所を右クリックして、 新しいアイテム>ショートカット.
- 新しいウィンドウで、
gpedit.msc[アイテムの場所を入力してください]フィールドに入力します。 - クリック 次.
- たとえば、ショートカットに適切な名前を付けます。 グループポリシーエディター.
- クリック 終了.
- オプションとして、新しく作成したショートカットのアイコンを変更できます。 デフォルトのものは恐竜時代のもので、絶対に恐ろしいように見えます。 ショートカットを右クリックして、 プロパティ.
- 新しいウィンドウで、をクリックします 変化する アイコン。
- 新しいアイコンを選択し、をクリックして変更を保存します わかった ボタン。
デスクトップのコンテキストメニューにローカルグループポリシーエディターを追加する
Windows 10と同様に、Windows11ではローカルグループポリシーエディターをタスクバーに固定できません。 幸い、アプリをコンテキストメニューに追加して、事実上どこからでもアクセスできるようにすることができます。
- ZIPアーカイブをダウンロードする このリンクを使用する.
- アーカイブを任意のフォルダに解凍します。
- ダブルクリック ローカルグループポリシーエディターをデスクトップコンテキストmenu.regに追加します ファイル。
- Windowsレジストリの変更を確認します。
これで、デスクトップの任意の場所を右クリックして、[その他のオプションを表示]> [グループポリシー]を選択できます。
元の外観を復元し、コンテキストメニューから[グループポリシー]オプションを削除する場合は、[ デスクトップコンテキストmenu.regからローカルグループポリシーエディターを削除します ファイル。
それでおしまい!