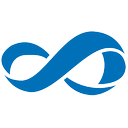Windows10でアプリの音声出力デバイスを個別に設定する
Windows 10バージョン1803では、ユーザーはアプリごとにオーディオ出力デバイスを指定できます。 Microsoftは、新しいタッチ対応のオーディオボリュームコントロールを設定アプリに追加しました。 新しいオプションを使用して、各アプリのオーディオ出力デバイスを個別に構成する方法は次のとおりです。
Windows 10では、通知領域から開く新しいスタイルのアイテムとそのペイン/フライアウトが導入されました。 現在、システムトレイから開くアプレットはすべて異なります。 これには、日付/時刻ペイン、アクションセンター、ネットワークペイン、さらにはボリュームコントロールが含まれます。 システムトレイのサウンドアイコンをクリックすると、新しい音量インジケーターが画面に表示されます。
注:多くの場合、ボリュームアイコンはタスクバーで非表示にできます。 すべてのドライバをインストールしても、アイコンにアクセスできない場合があります。 この問題の影響を受けている場合は、次の投稿を参照してください。
修正:Windows10タスクバーにボリュームアイコンが表示されない
新しいボリュームミキサーに加えて、Windows10ビルド17093以降で新しいオプションが利用可能になりました。 設定アプリの新しいページでは、 すべてのアクティブなアプリの音量レベルを調整する. また、アプリを個別に実行するためのさまざまなオーディオデバイスを指定できます。
この新機能は、スピーカーをゲームのサウンドに使用したり、ヘッドフォンを音楽やチャットに使用したりできるゲーマーにとって非常に便利です。 これが可能です。
Windows10でアプリの音声出力デバイスを個別に設定するには、 以下をせよ。
- を開きます 設定アプリ.
- [システム]-> [サウンド]に移動します。
- 右側で、をクリックします アプリの音量とデバイスの設定 「その他のサウンドオプション」の下。
- 次のページで、サウンドを再生するアプリに必要なオーディオ出力デバイスを選択します。
[設定]の新しいページでは、システムサウンドのサウンドレベルを変更することもできます。 アプリのミュート、「マスター」音量レベルの変更、出力デバイスと入力デバイスの選択などのコントロールが含まれています。
ヒント:古き良き「クラシック」な音量コントロールを復元することは引き続き可能です。
次の記事で取り上げました: "Windows10で古いボリュームコントロールを有効にする方法".
それでおしまい。