Windows10でディスクまたはパーティションを読み取り専用にする
おすすめされた: Windowsの問題を修正し、システムパフォーマンスを最適化するには、ここをクリックしてください
以前の記事の1つで、 リムーバブルUSBドライブの書き込み保護. 今日は、サードパーティのツールを使用せずに、特定のリムーバブル不可能なディスクパーティションまたはディスクドライブ全体を書き込み保護する方法を説明します。
広告
ディスクを書き込み禁止にする理由はたくさんあります。 一部の環境では、追加のセキュリティオプションとして役立ちます。 ドライブまたはパーティションの書き込み保護を有効にすると、読み取り専用になります。 それがどのように行われるか見てみましょう。
Windows10でディスクを読み取り専用にするには、 以下をせよ。
- 開く 昇格したコマンドプロンプト.

- 入力またはコピー&ペースト diskpart を押して 入力 鍵。 これにより、DiskPartが起動します。 DiskPartは、Windows10にバンドルされているテキストモードのコマンドインタープリターです。 このツールを使用すると、スクリプトを使用するか、コマンドプロンプトで直接入力することにより、オブジェクト(ディスク、パーティション、またはボリューム)を管理できます。
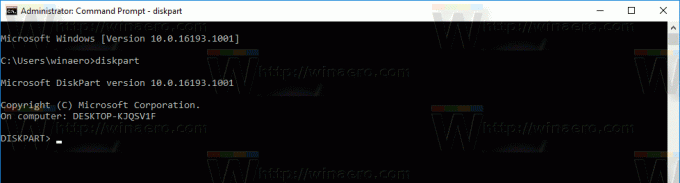
- DiskPartで、次のコマンドを入力します
リストディスク
出力で、読み取り専用にしようとしているディスクを確認します。

- 必要なディスクを続行するには、ディスクを「選択」する必要があります。
次のコマンドでは、前のコマンドで取得したディスク番号を使用します。sele disk DISK_NUMBER
たとえば、ディスク#1が必要です。

- ディスク全体を読み取り専用にするには、次のコマンドを入力します。
属性ディスクセット読み取り専用
ディスク上のすべてのパーティションは読み取り専用になります。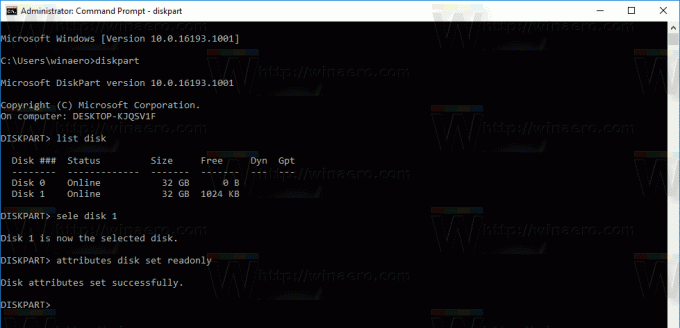
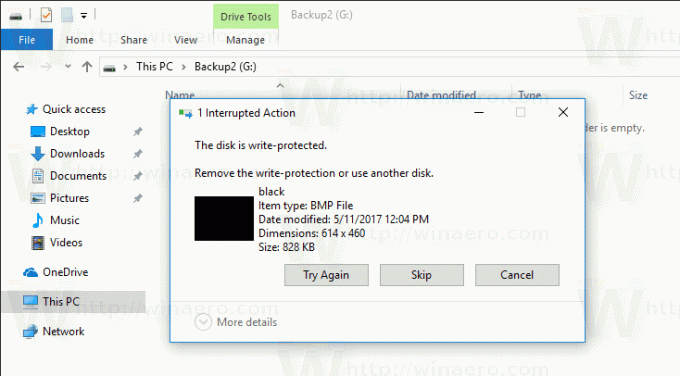
元に戻すコマンドは
属性ディスククリア読み取り専用
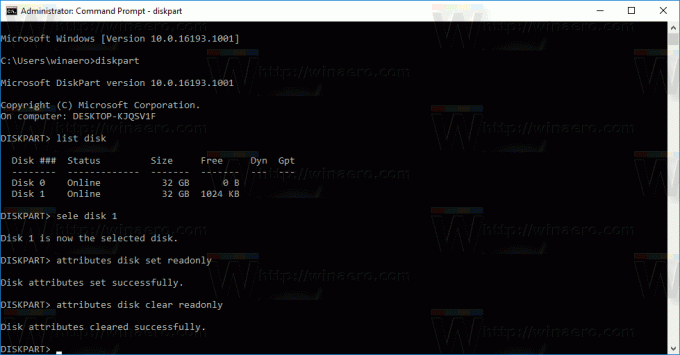
Windows10でパーティションを読み取り専用にするには、 以下をせよ。
- 開く 昇格したコマンドプロンプト.

- 入力またはコピー&ペースト diskpart を押して 入力 鍵。
- 特定のパーティションを見つけるには、次のように入力します
リストボリューム

- 次のコマンドを入力して、必要なボリュームを「選択」します。
ボリュームを選択VOLUME_NUMBER
ボリューム番号を前のコマンドから取得した番号に置き換えます。

- 次のコマンドを使用して読み取り専用にします
属性ボリュームセット読み取り専用

指定されたボリュームは読み取り専用になります。
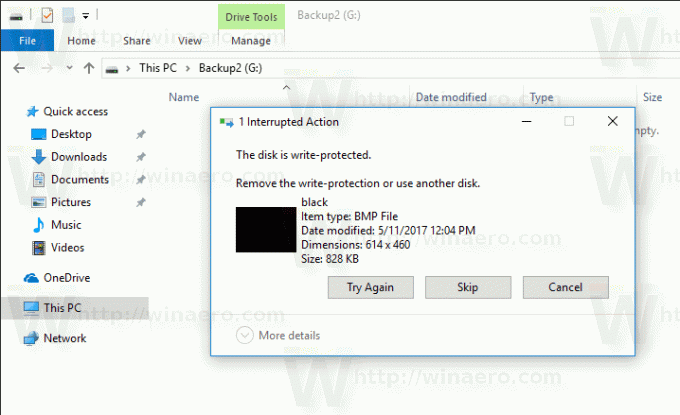
元に戻すコマンドは次のとおりです。
属性ボリュームクリア読み取り専用
それでおしまい。
おすすめされた: Windowsの問題を修正し、システムパフォーマンスを最適化するには、ここをクリックしてください
