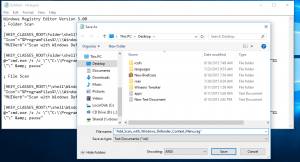Xubuntuでの画面DPIスケーリングの変更
Xubuntuで画面のDPIスケーリングを変更する方法
最新のHiDPIディスプレイでXubuntuを実行している場合は、DPIスケーリングレベルを調整して、画面上ですべてが大きく見えるようにすることができます。 Xfceデスクトップ環境が提供する唯一のオプションがフォントのスケーリングであることにすでに気付いているかもしれません。 他のコントロールは縮小されて小さいままなので、これは通常十分ではありません。
広告
今日、多くのPCには、UltrabookやタブレットなどのPCのフォームファクタが小さくても、非常に高解像度のディスプレイが付属しています。 または、4K解像度のデスクトップモニターを使用している場合もあります。 このような解像度では、OSが自動的にDPIスケーリングをオンにするため、画面上のすべてのものが大きくなります。
DPIは、1インチあたりのドット数の略です。 これは、ディスプレイのリニアインチのピクセル数の物理的な測定値です。 DPIは、コンテンツとコントロールのサイズを変更するためにアプリに転送する必要があるスケール係数を定義します。 現在、最も一般的なスケーリング係数は95〜110DPIの範囲です。
OSがDPI値を正しく検出できない場合、または現在の値がニーズに適していない場合は、DPI値を調整することをお勧めします。
上記のように、[フォント]タブの[設定]> [外観]にあるフォントスケーリングオプションは、問題を部分的にしか解決しません。 テキストラベルのないコントロールは小さいままです。

そこで、別の方法で行くことにしました。
Xubuntuでデフォルトで使用されるXorgサーバーの場合、 -dpi コマンドライン引数が最も優先されます。 このオプションを起動コマンドに追加すると、目的のDPIスケーリングレベルを使用するように強制されます。 Xubuntuはを使用しています lightdm ディスプレイマネージャーなので、オプションはlightdm構成で設定できます。
Xubuntuで画面のDPIスケーリングを変更するには、
- 新しいターミナルを開きます。例:クリック アプリメニュー>アクセサリ>ターミナルエミュレータ.
- 次のコマンドを入力します。
sudoマウスパッドusr / share / lightdm / lightdm.conf.d / 50-xserver-command.conf. 代わりのマウスパッドお気に入りのコンソールまたはGUIテキストエディタを使用します。 マウスパッドは、XubuntuがデフォルトでDEに提供するものです。 - プロンプトが表示されたら、ユーザーパスワードを入力します。

- の値を変更します
xserver-コマンド追加によるオプション-dpi行の終わりまで。 スクリーンショットでは、125に設定しました。これは、私のディスプレイでうまく機能します。
- 上記はGTKアプリで機能します。 Qtアプリをスケーリングするには、非表示のアプリを開く必要があります
。プロフィールホームディレクトリにファイルを追加し、追加しますエクスポートQT_SCALE_FACTOR =そのファイルの終わりまで。 - コマンドでそのファイルをすばやく編集できます
マウスパッド〜/ .profile. 125 DPIのスケーリングレベルでは、QT_SCALE_FACTORを1.2に設定しました。
これで完了です。 これで、Xユーザーセッションからサインアウトし、再度サインイン(またはXubuntuを再起動)して、行った変更を適用できます。 すべてを適切にスケーリングする必要があります。