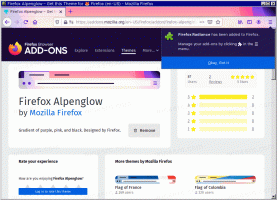Windows10のリモートデスクトップにユーザーを追加する
この記事では、Windows10でリモートデスクトップユーザーを追加または削除する方法について説明します。 これにより、リモートデスクトッププロトコルを介してターゲットコンピューターに接続できるようになります。 デフォルトでは、Administratorsグループのメンバー(管理者アカウントなど)のみがRDPにアクセスできます。 どうぞ。
続行する前に、ここにいくつかの詳細があります RDPのしくみ. その間 任意のエディション Windows 10のはリモートデスクトップクライアントとして機能できます。リモートセッションをホストするには、Windows 10ProまたはEnterpriseを実行している必要があります。 Windows 10を実行している別のPCから、またはWindows7やWindows8などの以前のWindowsバージョン、またはLinuxからWindows10リモートデスクトップホストに接続できます。 Windows 10には、クライアントソフトウェアとサーバーソフトウェアの両方が標準で付属しているため、追加のソフトウェアをインストールする必要はありません。
まず、ここで説明するようにリモートデスクトップ機能を有効にします。
https://winaero.com/blog/enable-rdp-windows-10/
これで、ユーザー権限を構成できます。
- キーボードのWin + Rホットキーを押します。 画面に[実行]ダイアログが表示されたら、テキストボックスに次のように入力してEnterキーを押します。
SystemPropertiesAdvanced
- 詳細なシステムプロパティが開きます。
- [リモート]タブに移動します。 そこで、ボタンをクリックします ユーザーを選択.
- 次のダイアログが開きます。 クリックしてください 追加 ボタン。
- NS ユーザーを選択 ダイアログが表示されます。 そこで、追加するユーザー名を入力するか、をクリックします。 高度 ボタンをクリックして、リストからユーザーを選択します。 リストにデータを入力するには、詳細モードで[今すぐ検索]ボタンをクリックします。
- リストから目的のユーザーを選択し、[OK]をクリックします。
- もう一度[OK]をクリックして、ユーザーを追加します。
これで完了です。
Windows10でリモートデスクトップユーザーを追加する別の方法
Windows 10でリモートデスクトップユーザーを追加または削除するには、さらに2つの方法があります。
ローカルユーザーとグループスナップインを使用できます
次の場合は、ローカルユーザーとグループスナップインを使用できます。 Windows版 このアプリが付属しています。
- 押す 勝つ + NS キーボードのショートカットキーを使用して、実行ボックスに次のように入力します。
lusrmgr.msc
- 左側の[グループ]をクリックします。
- グループのリストで[リモートデスクトップユーザー]をダブルクリックします。
- [追加]ボタンをクリックして、1人以上のユーザーを追加します。
これで完了です。
あなたはnet.exeコンソールツールをすることができます
- 管理者特権のコマンドプロンプトを開きます。
- 次のコマンドを入力します。
net localgroup "Remote Desktop Users" "UserName" / add
「UserName」の部分を、リモートデスクトップユーザーに追加する実際のユーザーアカウント名に置き換えます。
私の場合、コマンドは次のようになります。ネットローカルグループ「リモートデスクトップユーザー」「アリス」/追加
- 「リモートデスクトップユーザー」からユーザーを削除するには、次のように、上記のコマンドの/ add引数を/ deleteスイッチに置き換えます。
ネットローカルグループ「リモートデスクトップユーザー」「アリス」/ delete
次のスクリーンショットを参照してください。
興味のある記事:
- Windows 10のリモートデスクトップ(RDP)キーボードショートカット
- Windows 10でリモートデスクトップ(RDP)ポートを変更する
- リモートデスクトップ(RDP)を使用してWindows10に接続する