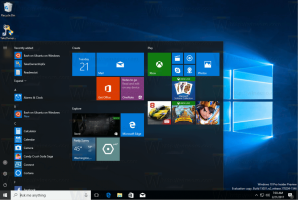ウィンドウのサイズを特定のサイズに変更するか、特定の位置に移動します
Windows OSでは、ウィンドウのサイズを正確なサイズに変更したり、画面上の特定の位置に移動したりしたい場合があります。 これは、たとえば、スクリーンショットを作成したり、Word文書にウィンドウの画像を挿入したりする必要がある場合に便利です。 ウィンドウのサイズ変更や再配置を手動で行う方法は、便利でも高速でもありません。 Windowsには、ウィンドウサイズを設定したり、ウィンドウを特定の場所に移動したりするための高速な方法はありません。 ポジション。 今日は、ウィンドウを特定のサイズにすばやく設定したり、すぐに再配置したりする方法を説明します。
「Sizer」と呼ばれる無料のポータブルツールがあり、必要なことを正確に実行します。
Sizerを使用すると、開いている特定のウィンドウに任意のサイズを設定できます。 Sizerは、ウィンドウの再配置にも役立ちます。
- からSizerをダウンロードしてください ここ.
- すべてのファイルを任意のフォルダーに解凍します(たとえば、C:\ Apps \ Sizerフォルダーを使用しています)。 次に、sizer.exeファイルを実行します。
- Sizerは、タスクバーの近くの通知領域(システムトレイ)に表示されます。
- アイコンを右クリックして、コンテキストメニューから[サイザーの構成]を選択します。 さまざまなウィンドウに必要なサイズを調整し、説明を入力して[OK]をクリックします。 アクティブなモニターの特定のピクセルまたは作業領域全体に対する相対的なピクセルを設定する場合は、ウィンドウの位置を設定することもできます。 また、ウィンドウのサイズを変更したり、ウィンドウのサイズを変更したり、すばやくすばやく再配置したりできるように、ホットキーを割り当てることをお勧めします。
- ここで、ウィンドウのサイズ変更/再配置をすばやく行うには、左上のアイコンをクリックしてウィンドウメニューを表示します。 ウィンドウのタイトルバーにアイコンがない場合は、を押します。 Alt + スペース キーボードのショートカットキー。 または、タスクバーのウィンドウのボタンを右クリックすることもできます。 ピック サイズ変更/再配置 ウィンドウメニューの項目:
前に設定したメニューから目的のサイズ/位置の組み合わせを選択します。
または、ホットキーを割り当てた場合は、それを直接押します。
それでおしまい。 現在のウィンドウは即座にサイズ変更または再配置されます。 これは、開いているウィンドウに特定のサイズを設定するための最速の方法です。
Sizerは優れたアプリです。 また、ウィンドウのサイズを変更するときにツールチップが表示されるため、正確なサイズを設定でき、サイズ変更中にウィンドウをスナップするのに便利です。
Sizerアプリの別の良い代替案を知っている場合は、コメントで共有してください。 前もって感謝します。