Windows10でウィンドウフレームの色を変更する
Windows10でウィンドウフレームの色を変更する方法
Windows 10では、デフォルトで濃い灰色のウィンドウフレームの色を変更できます。 リスト、ドロップダウンリスト、アップダウンコントロールなどの3D要素のフレームカラーを指定します。 色は、デフォルトの濃い灰色から、一度にインストールしたすべてのデスクトップアプリに必要な任意の色に変更できます。 それがどのように行われるか見てみましょう。
広告
ウィンドウフレームの色をカスタマイズする機能は、クラシックテーマが使用されていた以前のWindowsバージョンで利用可能でした。 ただし、Windows8およびWindows10にはクラシックテーマが含まれなくなり、そのすべてのオプションが削除されます。 色をカスタマイズする機能はクラシックテーマ用に設計されているため、この機能のユーザーインターフェイスは最近のWindowsバージョンにはありません。
ユーザーインターフェイスがない場合でも、レジストリの調整を使用して色を変更できます。 新しい色は、実行ボックス、ワードパッド、メモ帳、ファイルエクスプローラー、ローカルグループポリシーエディターなどのシステムアプリやダイアログを含むさまざまなウィンドウに適用されます。
デフォルトの色:


カスタムカラー:


変更方法は次のとおりです。
Windows10でウィンドウフレームの色を変更するには
- を開きます レジストリエディタアプリ.
- 次のレジストリキーに移動します。
HKEY_CURRENT_USER \コントロールパネル\色
レジストリキーに移動する方法を見る ワンクリックで.
- 文字列値を参照してください WindowFrame. ウィンドウの背景色を担当します。
- 適切な値を見つけるには、 マイクロソフトペイント をクリックします 色を編集する ボタン。
![ペイント[色の編集]ボタンWindows10](/f/233c8e232e98a1756c60be663d448685.png)
- カラーダイアログで、提供されているコントロールを使用して目的の色を選択します。 ここで、の値に注意してください 赤:, 緑:、 と 青: ボックス。
 これらの数字を使用して、の値データを変更します WindowFrame. 次のように書いてください。
これらの数字を使用して、の値データを変更します WindowFrame. 次のように書いてください。赤[スペース]緑[スペース]青
以下のスクリーンショットを参照してください。

- レジストリの調整によって行われた変更を有効にするには、次のことを行う必要があります。 サインアウト ユーザーアカウントにサインインします。
前:
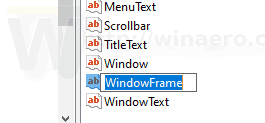



後:



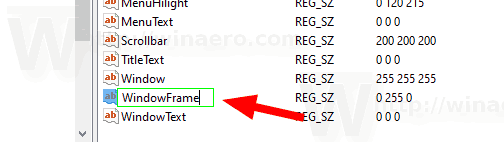
注: アクセントカラーを変更する、行ったカスタマイズは保持されます。 ただし、 テーマを適用する、例: インストールする テーマパック または別のを適用します 組み込みのテーマ、Windows 10は、ウィンドウフレームの色をデフォルト値にリセットします。 手順を繰り返す必要があります。
また、多くの最新のアプリや、写真、設定などのすべてのUWPアプリは、この色の設定を無視します。
同じトリックを使用して、他のクラシックな外観オプションをカスタマイズできます。 以下の記事をチェックしてください。
- Windows10で半透明の選択長方形の色を変更する
- Windows10でタイトルバーのテキストの色を変更する
- Windows10でウィンドウのテキストの色を変更する
- Windows10で強調表示されたテキストの色を変更する
- Windows10でボタンの面の色を変更する
- Windows10でウィンドウの背景色を変更する

