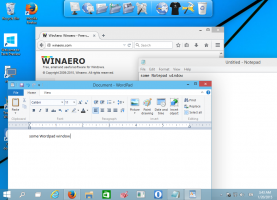Windows10でクイック起動アイコンを大きくする方法
以前の記事の1つで、Windows10で古き良きクイック起動ツールバーを有効にする方法について説明しました。 問題は、箱から出してすぐに、非常に小さなアイコンが表示されることです。 高解像度のディスプレイを使用しているユーザーは、クイック起動が非常に小さいため、まったく役に立ちません。 ただし、クイック起動ツールバーには大きなアイコンを表示できます。 これを有効にする方法の簡単なヒントを次に示します。
まず、Windows10でクイック起動ツールバーを有効にする必要があります。 この記事に記載されている手順に従ってください。
Windows10でクイック起動を有効にする方法
クイック起動を有効にする理由はいくつかあります。
- ピン留めされたアイコンを小さいサイズに設定した場合でも、アイコンの間隔が広すぎます。
- タスクバーには、実行中のプログラムと実行中のプログラムが混在していますが、クイック起動ツールバーを使用すると、実行中のプログラムは常に右側に表示されます。
- クイック起動の外観はよりカスタマイズ可能です。 ここで説明するように、ショートカットやフォルダを簡単に配置できます。 [送信]メニューにクイック起動を追加して、新しいショートカットをすばやく作成します. タスクバーを大きくすると、アイコンを変更したり、アイコンの行を複数作成したり、タスクバーの全体的なスペースを節約したりできます。
さて、 Windows10でクイック起動アイコンを大きくする、 以下をせよ。
タスクバーを右クリックして、チェックを外します タスクバーをロックします.
クイック起動のサイズを変更して大きくします。 あなたはその空きスペースをクリックする必要があるので、これはあなたがそれを簡単に行うことを可能にするでしょう。
その後、クイック起動ツールバーの空のスペースを右クリックし、以下に示すように、[表示]-> [大きなアイコン]オプションにチェックマークを付けます。
これで完了です。 これで、クイック起動に大きなアイコンが表示されます。
唯一の小さな問題は、大きなタスクバーアイコンがタスクバーの高さに影響することです。 クイック起動で大きなアイコンが有効になっている場合、プログラムのタスクバーボタンの下部にギャップが追加されるため、タスクバーの下端をクリックしてこれらのボタンをクリックすることはできません。 これ以外に、クイック起動はうまく機能します。 7以上のタスクバーツイーカーを使用して、従来のタスクバーの動作を復元します、その後、このソリューションはあなたのために働くはずです。