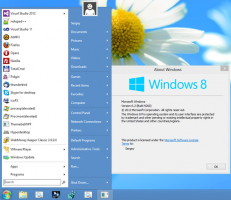GoogleChromeでPDFの2ページ表示を有効にする
Google ChromeでPDFファイルの2ページ表示を有効にする方法(2ページ表示)。
この記事の執筆時点でカナリアにあるバージョン82以降、GoogleChromeには2ページのビューでPDFファイルを開くための新しいオプションが含まれています。 オプションはフラグの後ろに隠されています。 有効にする方法は次のとおりです。

Chromeやその他のChromiumベースのブラウザには、統合されたPDFビューアが付属しています。 この便利な機能により、ユーザーは余分なPDFビューアアプリのインストールを回避でき、PDFファイルの印刷機能などの重要な機能を提供します。 Webサイトから直接開いたファイルの場合、ファイルをダウンロードしてローカルに保存するための保存ボタンがあります。
広告
バージョン82でChromeCanaryに導入された新機能の1つは、2ページのビューでPDFを読み取る機能です。 この新しいモードは、Googleの開発者が進行中の作業と見なしているため、従来はフラグの後ろに隠されていました。

注:Chrome 80のファイルを開く/保存するダイアログウィンドウにぼやけたフォントがある場合は、 ここに修正があります. また、Googleは Chromeのリリースを延期 進行中のコロナウイルス危機のため。
Google Chromeには、実験的な便利なオプションがいくつか付属しています。 通常のユーザーが使用することは想定されていませんが、愛好家やテスターは簡単にオンにすることができます。 これらの実験的な機能は、追加機能を有効にすることでChromeブラウザのユーザーエクスペリエンスを大幅に向上させることができます。 実験的な機能を有効または無効にするには、「フラグ」と呼ばれる非表示のオプションを使用できます。
この場合、有効にする必要があります chrome:// flags /#pdf-two-up-view 国旗。 手順は次のとおりです。
Google ChromeでPDFファイルの2ページ表示を有効にするには、
- GoogleChromeブラウザを開きます。
- アドレスバーに次のテキストを入力します。
chrome:// flags /#pdf-two-up-view. - 選択する 有効 横のドロップダウンリストから PDFツーアップビュー 国旗。

- プロンプトが表示されたら、ブラウザを再起動します。

これで完了です。
ここで、PDFファイルを開くと、「ツーアップビュー」という名前の鉛筆アイコンが付いた新しいボタンが表示されます。 それをクリックして、新しいビューを有効にします。 次のスクリーンショットを参照してください。


同じボタンをクリックして、単一ページビューを復元します。
この新しいオプションは、Windows、Linux、およびMacのChrome / Chromiumで利用できます。
現在のところ、Chromeの安定版ブランチはバージョン80をホストしています。これには、次のような多くの新機能が含まれています。 重い広告介入, 静かな通知許可プロンプト、 と タブグループ.
Google Chrome80のその他の新機能を読むことに興味があるかもしれません。 次の投稿をチェックしてください:
Google Chrome 80がリリースされました、変更点は次のとおりです
興味のある記事:
- GoogleChromeで静かな通知許可プロンプトを有効にする
- GoogleChromeでタブグループを有効にする
- GoogleChromeでWebUIタブストリップを有効にする
- GoogleChromeで共有クリップボードを有効にする
- GoogleChromeでタブのフリーズを有効にする
- GoogleChromeでページURLのQRコードジェネレータを有効にする
- ChromeでDNSover HTTPSを有効にする(DoH)
- GoogleChromeでタブサムネイルプレビューを有効にする
- GoogleChromeでタブホバーカードのプレビューを無効にする
- GoogleChromeシークレットモードのショートカットを作成する
- GoogleChromeでゲストモードを強制的に有効にする
- 常にゲストモードでGoogleChromeを起動する
- GoogleChromeで新しいタブページの色とテーマを有効にする
- GoogleChromeでグローバルメディアコントロールを有効にする
- GoogleChromeのすべてのサイトでダークモードを有効にする
- GoogleChromeで音量調節とメディアキー処理を有効にする
- GoogleChromeでリーダーモードの蒸留ページを有効にする
- GoogleChromeで個々のオートコンプリートの提案を削除する
- GoogleChromeのOmniboxでクエリをオンまたはオフにする
- GoogleChromeで新しいタブボタンの位置を変更する
- Chrome69で新しい丸めUIを無効にする
- Windows10のGoogleChromeでネイティブタイトルバーを有効にする
- GoogleChromeでピクチャーインピクチャーモードを有効にする
- GoogleChromeでマテリアルデザインの更新を有効にする
- Google Chrome68以降で絵文字ピッカーを有効にする
- GoogleChromeで遅延読み込みを有効にする
- GoogleChromeでサイトを完全にミュートする
- GoogleChromeで新しいタブページをカスタマイズする
- GoogleChromeでHTTPWebサイトの安全でないバッジを無効にする
- Google Chrome ShowHTTPとWWWをURLの一部にする