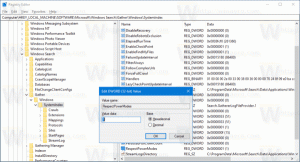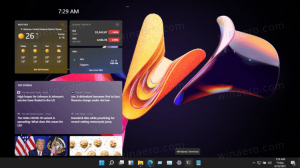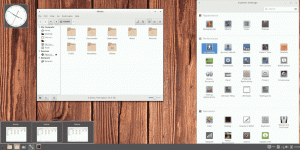ゲームフォルダをタスクバーまたはWindows10のスタートメニューに固定する
Microsoftは、Windows Vistaで、インストールされたゲームを管理するための特別な場所であるGamesフォルダーを導入しました。 このフォルダには、ゲームの更新、統計、評価情報、RSSフィードなども含まれています。 これは、PC上にある認識されたすべてのゲームの中央リポジトリのように機能します。 Windows 10では、このフォルダーは引き続き機能しますが、エンドユーザーには表示されません。 それを元に戻し、ゲームアイコンをタスクバーまたはWindows10の[スタート]メニューに固定する方法を見てみましょう。
ゲームフォルダをタスクバーまたは[スタート]メニューに固定すると、PCにインストールされているすべてのゲームにすばやくアクセスできます。 古き良きものをインストールしたときにも非常に便利です Windows10のWindows7ゲーム:
ゲームをタスクバーまたはWindows10の[スタート]メニューに固定するには、以下の簡単な手順に従う必要があります。
- デスクトップの空きスペースを右クリックして、コンテキストメニューから[新規]-> [ショートカット]を選択します。
- ショートカットターゲットで次のコマンドを使用します。
エクスプローラーシェル:ゲーム
- ショートカットに「ゲーム」という名前を付けます。
- ショートカットのプロパティを開き、次のファイルからアイコンを設定します。
C:\ Windows \ system32 \ gameux.dll
- 次に、タスクバーで作成したゲームのショートカットを右クリックして、[ タスクバーに固定する コンテキストメニューから。 ゲームはタスクバーに固定されます:
- ゲームを[スタート]メニューに固定するには、タスクバーで作成したゲームのショートカットを右クリックして、[ 開始するためのピン コンテキストメニューから。 ゲームはスタートメニューに固定されます:
それでおしまい。
更新:GamesフォルダーはWindows10から削除されました。 Windows 10バージョン1803以降、OSにはそのフォルダーが含まれなくなりました。 見る
Windows10バージョン1803のゲームフォルダーに別れを告げる
代わりに、次の方法を使用する必要があります。
Windows 10 Spring CreatorsUpdateでWindowsエクスペリエンスインデックスを検索する
もちろん使用できます Winaero Tweaker またはスタンドアロン WinaeroWEIツール それも見ることができます。