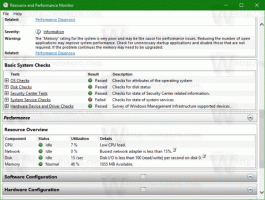Windows10のバッテリー使用量に関する詳細情報を取得する
Windows 10では、ユーザーはバッテリー使用量を詳細に示す特別なレポートを作成できます。 サードパーティのツールなしで実行できます。 必要なアプリケーションは、組み込みのコンソールツール「powercfg」だけです。
上記のレポートを作成するために、powercfgアプリはシステムリソース使用状況モニター(SRUM)を使用しています。 SRUMから取得したデータはCSVファイルで保存できます。 または、XMLファイルとして保存することもできます。
Powercfgは、特別なコマンドライン引数をサポートしています。 /srumutil、Windows10でバッテリーエネルギー推定レポートを生成します。 コマンドを実行します powercfg / srumutil /? この機能の詳細については、こちらをご覧ください。
新しいレポートを作成する方法を見てみましょう。
- 開く 昇格したコマンドプロンプト.
- 次のコマンドを入力または貼り付けて、新しいレポートを.csvファイルとして作成します。
powercfg / srumutil / output%USERPROFILE%\ Desktop \ srumutil.csv
.xmlファイルを作成するには、次のコマンドを入力または貼り付けます。
powercfg / srumutil / output%USERPROFILE%\ Desktop \ srumutil.xml / XML
上記のコマンドは、次の出力を生成します。
これで、CSVファイルとXMLファイルを適切なアプリで開いてレポートを読むことができます。
これが私のレポートがExcelで開いているように見える方法です:
または、[設定]とその[バッテリーセーバー]ページを使用して、バッテリー使用量に関する詳細情報を取得できます。 技術的な詳細はあまり含まれていませんが、よりユーザーフレンドリーです。
- を開きます 設定アプリ.
- システムに移動-バッテリー:
- 右側の「アプリ別バッテリー使用量」リンクをクリックします。
それでおしまい。