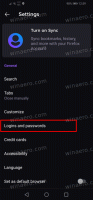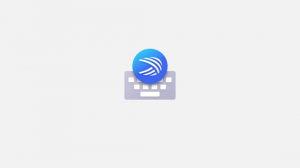Windows10に保存されているWi-Fiパスワードを表示および回復する方法
Windows 10でWi-Fiパスワードを忘れた場合、管理者であっても、それが何であるかを確認する明確な方法はありません。 表示するためにサードパーティのツールは必要ありませんが、いくつかの手順が必要です。 Windows 10には、保存されたWi-Fiパスワードを表示するための組み込みオプションが含まれています。 これがその方法です。
広告
ワイヤレスネットワーク接続のパスワードを表示する必要がある場合、以前は ネットワークアイコンをクリックし、wifi接続を右クリックして、Windows7を選択します。 状態。 そこから、[ワイヤレスプロパティ]にアクセスし、[セキュリティ]タブに切り替えてパスワードを確認できます。 Windows 10では、コントロールパネルを使用する必要があります。
Microsoftがすべての設定をコントロールパネルから新しい設定アプリに移動している間、この特定のオプションはまだそこに移動していません。 この記事の執筆時点で、最新のWindows10バージョンはビルド14316です。 必要なオプションは、コントロールパネルにのみ存在します。
アクセス方法は次のとおりです。
- コントロールパネルを開く.
- 次の場所に移動します。
コントロールパネル\ネットワークとインターネット\ネットワークと共有センター。

- 左側のクリック アダプター設定を変更する:

- 次のウィンドウが開きます。
 そこで、接続をダブルクリックしてステータスウィンドウを開きます。
そこで、接続をダブルクリックしてステータスウィンドウを開きます。 - の 状態、というボタンをクリックします ワイヤレスプロパティ

- 次のダイアログで、 安全 タブをクリックしてオプションにチェックマークを付けます 文字を表示する.



これで、保存されているパスワードを確認できるようになります。
または、コンソールを使用することもできます netsh 道具。 以前の記事の読者にはおなじみのはずです Windows10でワイヤレスネットワークプロファイルをバックアップおよび復元する と Windows10アドホックワイヤレスホットスポットを設定する方法. さらに、netshを使用すると、現在のネットワークだけでなく、すべてのワイヤレスネットワークに保存されているパスワードを確認できます。
に Windows10に保存されているWi-Fiパスワードを表示して回復する、次のことを行う必要があります。
- 開く 昇格したコマンドプロンプト.

- まず、Windows10に保存したワイヤレスプロファイルを確認することをお勧めします。 次のコマンドを入力します。
netshwlanショープロファイル
私の場合、「WinaeroWiFi」という名前のワイヤレスプロファイルは1つだけです。

- 次のコマンドを実行して、パスワードを確認します。
netsh wlan show profile name = "WinaeroWiFi" key = clear

- 保存されたパスワードを表示するすべてのプロファイルに対して、この手順を繰り返します。
- 次のコマンドを使用して、パスワードを使用してすべてのネットワークを一度に一覧表示することもできます。
netsh wlan show profile * key = clear

これにより、PCに保存されているすべてのワイヤレスプロファイルとパスワードが入力されます。
それでおしまい。