Windows10でメンテナンスを手動で開始または停止する
PCを使用していないときは、Windows10が自動メンテナンスを実行します。 これは、すぐに実行できる毎日スケジュールされたタスクです。 有効にすると、アプリの更新、Windowsの更新、セキュリティスキャン、その他多くのタスクを実行します。 Windows10で手動でメンテナンスを開始または停止する方法は次のとおりです。
広告
Windows10でメンテナンスを手動で開始または停止するには、 以下をせよ。
まず第一に、あなたのユーザーアカウントが持っていることを確認してください 管理者権限. 次に、以下の手順に従います。
- クラシックを開く コントロールパネル アプリ。
- コントロールパネル\システムとセキュリティ\セキュリティとメンテナンスに移動します。 次のようになります(下のスクリーンショットはWindows 10 Creators Updateバージョン1703のものです)。
 注:上のスクリーンショットでは、PCでWindowsDefenderのアンチウイルスが無効になっていることがわかります。 私がどのようにそれを無効にしたかを知る必要がある場合は、記事を参照してください: Windows10でWindowsDefenderを無効にする.
注:上のスクリーンショットでは、PCでWindowsDefenderのアンチウイルスが無効になっていることがわかります。 私がどのようにそれを無効にしたかを知る必要がある場合は、記事を参照してください: Windows10でWindowsDefenderを無効にする. - [メンテナンス]ボックスを展開して、関連するコントロールを表示します。

-
メンテナンスを開始するには、黄青色のシールドアイコンが付いた[メンテナンスの開始]リンクをクリックします(上のスクリーンショットを参照)。 リンクの名前が「Stopmaintenance」に変更されます。
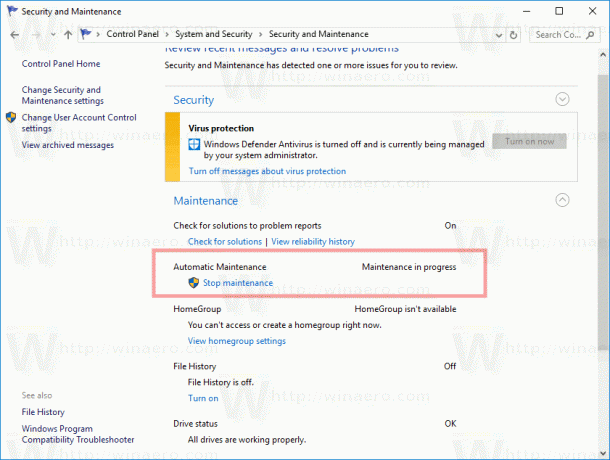 右側の特別なテキストラベルは、メンテナンスが進行中であることを示しています。
右側の特別なテキストラベルは、メンテナンスが進行中であることを示しています。 - メンテナンスを停止するには、「メンテナンスの停止」リンクをクリックします。 それはそれを終わらせるのに十分です。
メンテナンスを開始または停止する別の方法があります。 特別なMSchedExeコンソールユーティリティを使用して、メンテナンスプロセスを開始できます。 これがその方法です。
新しい管理者特権コマンドプロンプトインスタンスを開き、次のコマンドの1つを入力または貼り付けます。
に メンテナンスを開始、次のコマンドを使用します。
mschedexe.exe開始
次のコマンドは メンテナンスを停止します:
mschedexe.exe停止
上記のコマンドは出力を生成しません。
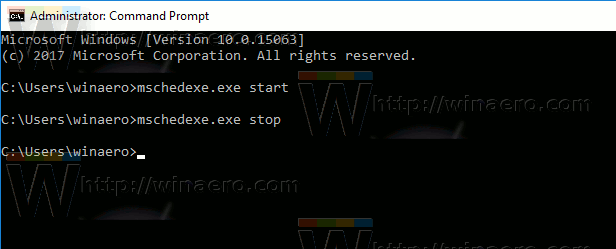
自動メンテナンスは便利な機能です。 コンピュータがアイドル状態の間、オペレーティングシステムのパフォーマンスとセキュリティを維持し、最新の状態に保とうとします。 自動メンテナンス機能の主な目的は、OSのパフォーマンスに悪影響を与えないことです。そのため、OSはすべてのタスクを組み合わせて、バックグラウンドで実行します。 これで、必要に応じて手動で開始する方法がわかりました。 無効にする必要がある場合は、を参照してください。 Windows10で自動メンテナンスを無効にする方法.

