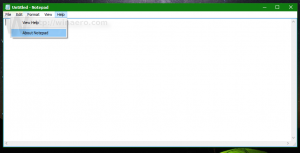Windows10でUSB選択的サスペンドを有効にする方法
USB選択的サスペンドは、WindowsOSで利用できる非常に便利な電源管理機能です。 未使用の(非アクティブな)USBポートを一時停止することにより、コンピューターの消費電力を削減できます。 これによりバッテリーの寿命が短くなるため、バッテリーを有効にしておくことをお勧めします。
USBポートに接続されているデバイスが非アクティブになると、USB選択的サスペンド機能により、USBハブはそのようなポートをサスペンドできます。 電力を節約できますが、USBポートを一時停止することにも欠点があります。 タブレットやラップトップなどの最新のデバイスでは、多くの統合周辺機器がUSBバスを介して接続されています。 さまざまなセンサー、カードリーダーはほんの一例です。 カードリーダーを常に有効にする必要はありません。 SDカードを読み取るときにのみ必要であり、ユーザーアカウントにログインするときにのみ指紋センサーが必要です。
デバイスの消費電力を最適化するには、Windows10でUSBSelectiveSuspendが有効になっていることを確認してください。 方法は次のとおりです。
Windows10でUSB選択的サスペンドを有効にするには、 以下をせよ。
- コントロールパネルを開く.
- コントロールパネル\ハードウェアとサウンド\電源オプションに移動します。
- 右側のリンクをクリックします プラン設定の変更.
- 次のページで、[詳細な電源設定の変更]リンクをクリックします。 ヒント:できます Windows10で電源プランの詳細設定を直接開く.
- 次のウィンドウで、[USB設定]-> [USB選択サスペンド]を展開します。 「有効」に設定されていることを確認してください。
注:アクセスできます 高度な電力設定 設定から。 方法は次のとおりです。
- 開ける 設定.
- システムに移動-電源とスリープ。
- 右側にある[追加の電源設定]リンクをクリックします。
- これにより、既に使い慣れている従来の電源オプションアプレットが開きます。
Powercfgを使用してUSB選択サスペンドを有効にする
Windows 10、powercfgには組み込みのツールがあります。 このコンソールユーティリティは、電源管理に関連する多くのパラメータを調整できます。 たとえば、powercfgを使用できます。
- コマンドラインからWindows10をスリープ状態にするには
- コマンドラインまたはショートカットを使用して電源プランを変更するには
- を無効または有効にするには 休止状態モード.
Powercfgを使用して、ハードウェアの電源ボタンに必要なアクションを設定できます。 方法は次のとおりです。
- 開ける コマンドプロンプト.
- 次のコマンドを入力するか、コピーして貼り付けます。
powercfg / SETDCVALUEINDEX SCHEME_CURRENT 2a737441-1930-4402-8d77-b2bebba308a3 48e6b7a6-50f5-4782-a5d4-53bb8f07e226 1
これにより、バッテリー使用時にUSBセレクティブサスペンドが有効になります。
- プラグを差し込んだときにUSBSelective Suspendを有効にするには、次のコマンドを実行します。
powercfg / SETACVALUEINDEX SCHEME_CURRENT 2a737441-1930-4402-8d77-b2bebba308a3 48e6b7a6-50f5-4782-a5d4-53bb8f07e226 1
- バッテリー使用時にUSBSelective Suspendを無効にするには、次のコマンドを使用します。
powercfg / SETDCVALUEINDEX SCHEME_CURRENT 2a737441-1930-4402-8d77-b2bebba308a3 48e6b7a6-50f5-4782-a5d4-53bb8f07e226 0
- プラグを差し込んだときにUSBSelective Suspendを無効にするには、次のコマンドを使用します。
powercfg / SETACVALUEINDEX SCHEME_CURRENT 2a737441-1930-4402-8d77-b2bebba308a3 48e6b7a6-50f5-4782-a5d4-53bb8f07e226 0
それでおしまい。