Windows 10(Immersive Cortana)でフローティング検索バーを有効にする
Microsoftはフローティング検索ボックスをに追加する予定です Windows10バージョン1803「Redstone4」. これはCortanaを利用しており、タスクバーの検索ボックスに取って代わります。 この機能のテストバージョンは、最近リリースされたWindows10ビルド17040InsiderPreviewですでに利用可能です。
広告
この記事の執筆時点では、フローティング検索ボックスは、タスクバーのCortanaで見つけることができるのと同じ機能を提供します。 Cortanaと同じように、 勝つ + NS UIをアクティブにするためのホットキー。
これは、実際の機能を示すスクリーンショットです。


この機能を実際に試すには、レジストリの調整を適用する必要があります。 手順の詳細は次のとおりです。
Windows 10(Immersive Cortana)でフローティング検索を有効にするには、 以下をせよ。
- タスクバーを右クリックして、コンテキストメニューでCortana-Showアイコンを有効にします。
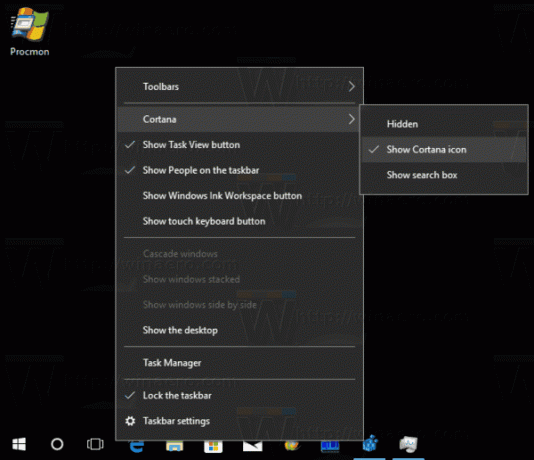
- を開きます レジストリエディタアプリ.
- 次のレジストリキーに移動します。
HKEY_CURRENT_USER \ Software \ Microsoft \ Windows \ CurrentVersion \ Search \ Flight
レジストリキーに移動する方法を見る ワンクリックで.
- ここで、新しいサブキーを作成します オーバーライド 以下に示すように。
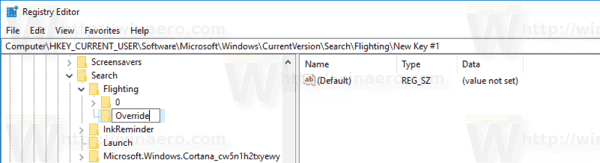
- 右側で、新しい32ビットDWORD値を作成します ImmersiveSearch. 注:あなたが 64ビットWindowsを実行している それでも、32ビットのDWORD値を作成する必要があります。 その値を1に設定します。

- レジストリの調整はすぐに有効になります。 そうでない場合は、 Explorerシェルを再起動します.
- Windows10を再起動します.
次に、有効にしたCortanaアイコンをクリックするか、 勝つ + NS キーボードのショートカットキー。 出来上がり、フローティング検索ボックスが有効になります:

注:タスクバーでCortanaの検索ボックスを無効にすることは必須です。 タスクバーで検索ボックスが有効になっていると、フローティング検索ボックスは機能しません。 そのため、最初のステップとしてCortanaをアイコンに変える必要があります。
この新しい検索ペインの下部に検索ボックスを表示することができます。 適用する必要のある別のレジストリ調整があります。
下部にある検索ボックスを有効にする
作成したキー(HKEY_CURRENT_USER \ Software \ Microsoft \ Windows \ CurrentVersion \ Search \ Flighting \ Override)の下に、新しい32ビットのDWORD値を作成します。 名前を付けます SearchBoxOnTop. その値データを1に設定します。 次のスクリーンショットを参照してください。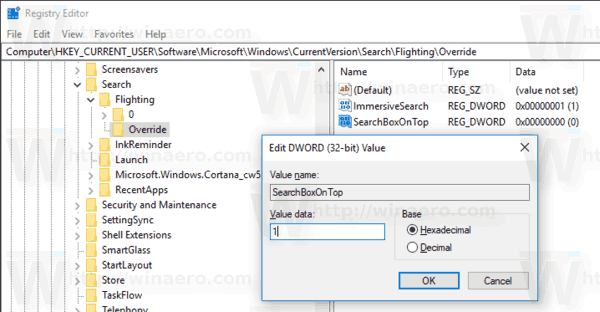
これにより、検索ボックスがCortanaペインの下端に移動します。 外観は次のとおりです。
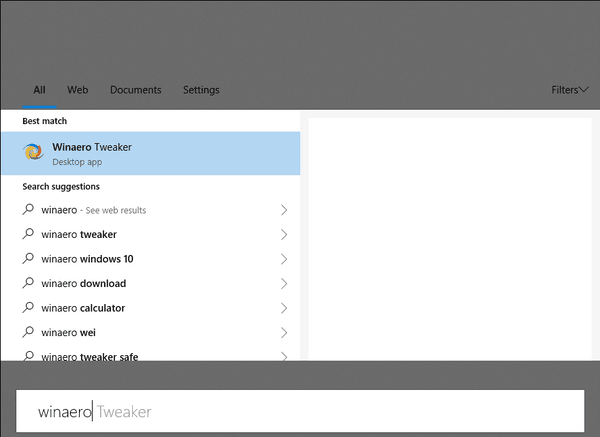
時間を節約するために、上記の両方の調整を含む、すぐに使用できるレジストリファイルを用意しました。 元につく微調整も含まれています。
レジストリファイルをダウンロードする
それでおしまい。 おかげで @vitorgrs と @ 4j17h 彼らの研究のために!


