Windows10のアクションセンターに表示されるアプリごとの通知数の変更
ご存知かもしれませんが、Windows 10のアクションセンターでは、デスクトップWindowsアプリ、システム通知、および最新のアプリからの通知を表示および保存できるようになりました。 アクションセンターは、アプリと時間でグループ化されたこれらの通知を保存します。 新しいイベントが発生すると、トースト通知が数秒間表示され、アクションセンターに保存されます。 アクションセンターでアプリごとに表示される通知の数を変更することができます。 方法は次のとおりです。
とともに 最近リリースされたWindows10ビルド14316、Microsoftは、Windows10のアクションセンターでアプリごとに表示される通知数を調整できるようにしました。 デフォルトの通知数は3に設定されているため、アプリに3つを超える通知がある場合、ユーザーはグループを展開してアプリのすべての通知を表示する必要があります。
に Windows10のアクションセンターでアプリごとに表示される通知数を変更する、 以下をせよ。
- タスクバートレイ領域の[アクションセンター]アイコンをクリックして、アクションセンターを開きます。
- 目的のアプリの通知を右クリックして、次のようなコンテキストメニューを表示します。

- コンテキストメニューで、 通知設定に移動.
- 設定アプリが開き、適切な設定ページが表示されます。
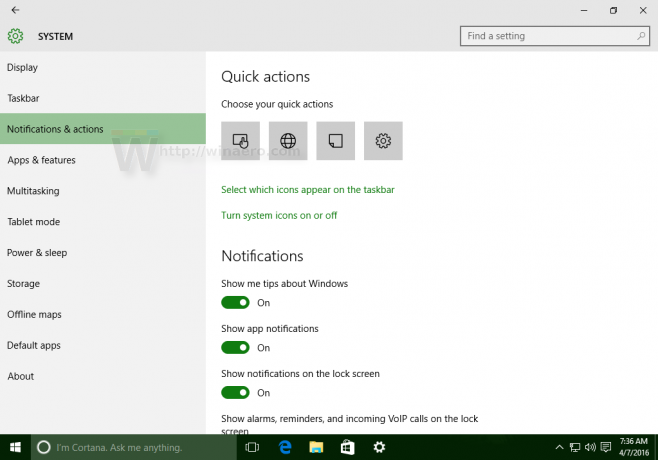
- アクションセンターに表示される通知数を調整する目的のアプリまで下にスクロールします。 私の例では、OneDriveのこれらの設定を変更します。
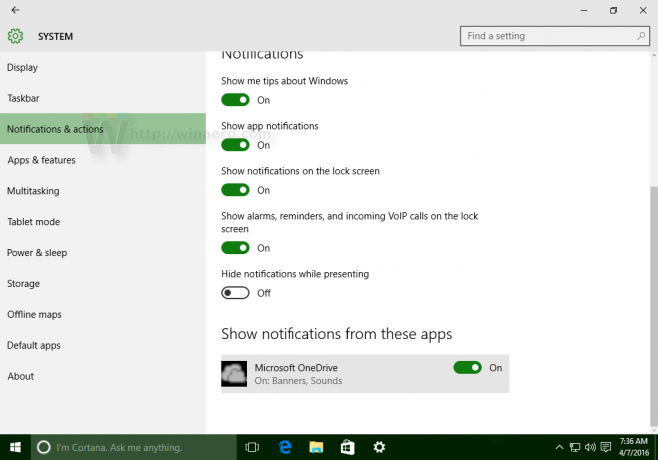
- アプリの名前をクリックします。 [アクションセンターに表示される通知の数]で、このアプリに設定する数を選択します。
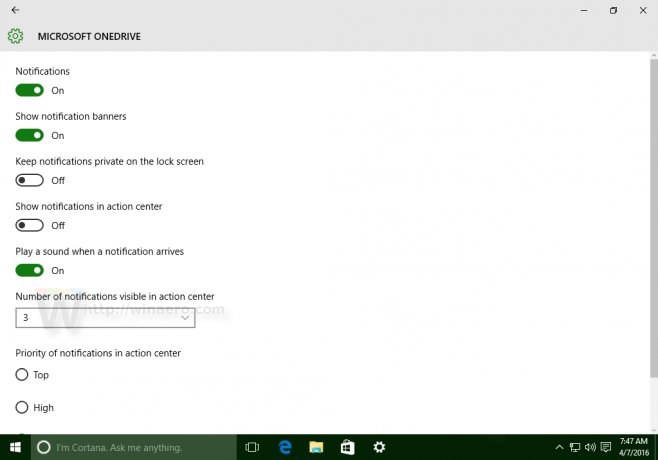 アプリごとに表示される通知を1、3、5、10、または20に設定できます。 デフォルト値は3です。
アプリごとに表示される通知を1、3、5、10、または20に設定できます。 デフォルト値は3です。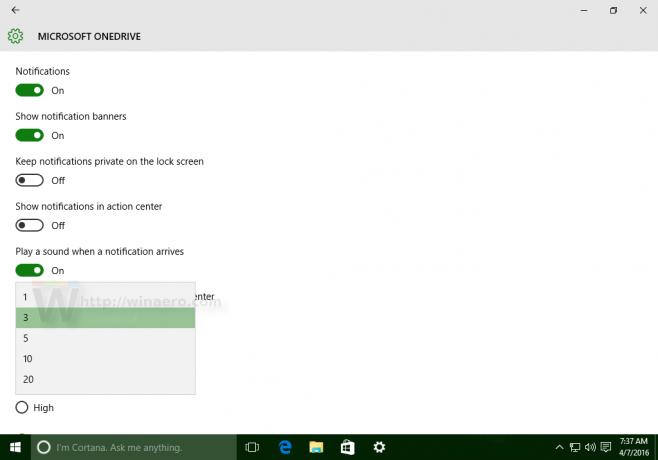
それでおしまい。 オプションを調整したら、設定アプリを閉じることができます。


