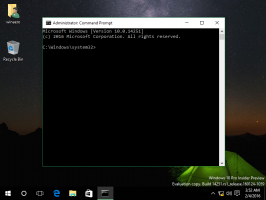Windows10でスクリーンショットを使用して検索する方法
Windows10でスクリーンショットを使用して検索する方法
Windows 10には、Snip andSketch組み込みアプリで撮影したデスクトップスクリーンショットで検索できる優れた機能が含まれています。 このプロセスはシングルクリックで開始するため、非常に便利です。 キャプチャされたスクリーンショットの場合、Windows 10はBingを使用して類似の画像を検索し、結果をMicrosoftEdgeに表示します。
Windows 10のタスクバーには検索ボックスがあり、探しているものをすばやく入力できます。 フォーカスを受け取ると、検索ペインが開きます。 の場合 検索ボックスが無効になっています、Win + Sショートカットキーを押して検索ペインを開くことができる場合。
MicrosoftはWindowsSearchに積極的に取り組んでいます。 それは常に主要な機能とマイナーな改善の両方を受け取ります。 つい最近、 ダークテーマのサポート. また、それは示しています その日のBingイメージ 一部のインサイダーのために。
Windows Searchに最近追加された機能の1つは、ユーザーがキャプチャしたスクリーンショットに似た画像を検索する機能です。 画面領域の一部を作成すると、Windows10は次のような類似の画像を検索します。 Bingビジュアル検索 MicrosoftEdgeで。 この機能は、ドキュメントに埋め込まれている画像のソースを検索したり、画面に表示されている画像のより大きな画像を検索したりする必要がある場合に役立ちます。 また、エラーメッセージをキャプチャして、誰かがあなたの前ですでにそれに直面していないかどうかを確認できます。
この投稿では、 スクリーンショットで検索 の ウィンドウズ10.
Windows10でスクリーンショットを使用して検索するには
- タスクバーの検索ボックスをクリックして検索を開くか、を押します 勝つ + NS.
- クリックしてください スクリーンショットボタンで検索 検索ペインで。
- スクリーンショットを使用して検索を開始するのが初めての場合は、操作を確認する必要があります。
-
切り取り&スケッチ 開くでしょう。 スクリーンショットを撮る地域を選択します。 Rectangle Snip、Free-form Snip、Window Snip、またはFull-screenSnipを使用できます。
- Windows 10は、「Web上で類似した画像を検索する」スプラッシュ画面を簡単に表示します。
- 検索結果はMicrosoftEdgeに表示されます。 それらはBingによって供給されています。
これで完了です。
Bingのビジュアル検索では、スクリーンショット(利用可能な場合)からテキストも抽出され、同様の画像やテキストを含むページへのリンクが提供されます。
この機能は確かに便利ですが、Bing検索プロバイダーにロックされています。 ユーザーは、検索エンジンを変更したり、Googleやその他の検索サービスを使用して類似の画像を検索したりすることはできません。
それでおしまい。