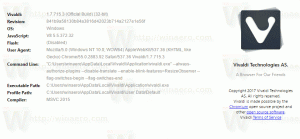Windows8またはWindows7にWindowsをインストールするための起動可能なUSBスティックを作成する方法
PCにDVDまたはBlu-Rayを読み取るための光学ドライブがないが、ISOイメージが Windows7またはWindows8.1の場合、から起動可能なUSBスティックを作成する方法を学ぶことに興味があるかもしれません。 ISOファイル。 Windows8.1またはWindows8ではサードパーティのソフトウェアを使用せずに実行できますが、Windows7ではISOファイルを抽出するためのツールが必要です。 個人的には、DVDドライブよりもはるかに高速に動作し、更新が簡単なため、私は常にUSBスティックを使用してWindowsをインストールします。 それを作成する方法を見てみましょう。
警告! これに使用するUSBフラッシュドライブからすべてのデータを消去する必要があるため、続行する前に重要なデータのバックアップを作成してください。
内容を抽出するには、Windows7セットアップのISOファイルを解凍する必要があります。 無料のオープンソース 7-zipアーカイバ ISOイメージの内容を完全に抽出できます。 または、 仮想クローンドライブ また無料のソフトウェア。 ISOイメージをマウントできる仮想ドライブを作成し、物理DVDドライブに挿入された通常のDVDディスクのようにそれらを操作できます。
Windows8およびWindows8.1では、ISOのコンテンツをUSBフラッシュドライブに抽出するためにサードパーティのソフトウェアは必要ありません。Windows8およびWindows 8.1には、ISOイメージのサポートが組み込まれています。 ISOをダブルクリックするだけでマウントできます。 Windows 8は、ThisPCフォルダーに仮想DVDドライブを作成します。 次に、仮想DVDドライブからUSBスティックにファイルをコピーして貼り付けるだけです。
重要な注意点:32ビット(x86)バージョンのWindowsから起動可能な64ビット(x64)WindowsUSBスティックを作成することはできません。 64ビットバージョンのWindowsを使用して、64ビットUSBスティックを作成します。 しかし、あなたは できる 64ビット版のWindowsから32ビット(x86)版のWindowsでUSBドライブを作成します。 また、Windows8環境からWindows7で起動可能なUSBスティックを作成したり、その逆を行うこともできます。
- 開く 昇格したコマンドプロンプト
- 次のように入力します。
diskpart
Diskpartは、デフォルトでWindowsに付属しているコンソールディスク管理ユーティリティです。 これにより、コマンドラインからディスク管理操作の完全なセットを実行できます。 - USBスティックを接続します。
- diskpartのプロンプトに次のように入力します。
リストディスク
接続されているUSBスティックを含むすべてのディスクの表が表示されます。 USBスティックドライブの番号に注意してください。
私の場合はディスク1です - diskpartでUSBディスクを選択する必要があります。 次のように入力します。
セレディスク#
ここで、#USBスティックドライブの番号。 私の場合は1なので、次のコマンドを使用する必要があります。
sele disk 1
- 次のコマンドを入力します。
掃除
それはあなたのUSBドライブからすべてのデータを消去します。
注:上級ユーザーで、USBスティックに適切なファイルシステムがあることがわかっている場合は、この手順をスキップできます。 よくわからない場合は、パーティションとデータをクリーンアップすることをお勧めします。 - 次のコマンドを入力します。
クレアパートプリム
これにより、データを保存するプライマリパーティションが作成されます。
- 次に、パーティションをフォーマットする必要があります。 次のコマンドを使用します。
すばやくフォーマット
- 次のコマンドを入力します。
アクティブ
これは、USBスティックがブートローダーをロードできるようにするためです。
- diskpartが完成しました。 'exit'と入力して終了します。 管理者特権のコマンドプロンプトに戻ります。閉じないでください。
- Windows 8でISOイメージをダブルクリックしてマウントし、すべてのファイルをISOイメージからUSBスティックにコピーします。 USBフラッシュドライブの速度にもよりますが、これには数分かかります。 Windows 7では、7-ZipでISOを開き、USBスティックのドライブ文字に抽出します。
- 最後の部分:USBスティックにブートローダーを書き込む必要があります。 マウントされたISOイメージのドライブ文字D:がThis PC / Computerフォルダーにあり、USBスティックのドライブ文字がE:であるとします。
次に、次のコマンドを入力する必要があります。D:\ Boot \ Bootsect / NT60 E:/ force / mbr
これにより、NT6ブートセクターがUSBスティックに書き込まれます。 私の例の文字をOSの適切な文字に置き換えてください。
それでおしまい! これで、このUSBスティックを使用して、USBからの起動をサポートする任意のコンピューターでWindowsを起動およびインストールできます。
実際、ブートセクタを書き込んでUSBドライブを起動可能にすると、ドライブをフォーマットしない限り、次のことが可能になります。 その上にあるすべてのファイルを消去し、更新されたISOから同じフラッシュドライブに新しいファイルをコピーするだけで、引き続き ブート。