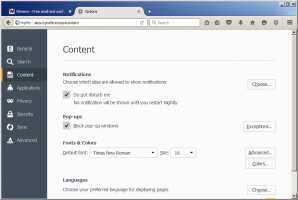Windows10でのGroupByおよびSortByフォルダービューの変更
ファイルエクスプローラーを使用している場合は、各フォルダーの表示設定を記憶するための優れた機能があることを既にご存知かもしれません。 ビューの並べ替えとグループ化をカスタマイズできます。 それがどのように行われるか見てみましょう。
Windows 10のファイルエクスプローラーには、一般的なアイテム、ドキュメント、写真、音楽、ビデオの5つのフォルダーテンプレートがあります。 ライブラリまたはフォルダの[カスタマイズ]タブが表示されると、これらのテンプレートが表示されます。 これにより、個人データをより柔軟に表示できます。
たとえば、ドキュメントのリストビューを使用したい場合でも、音楽ライブラリを詳細に表示したい場合があります。 ビューで、写真とビデオライブラリを中、大、特大などのアイコンベースのビューにする必要があります アイコン。 したがって、フォルダテンプレートごとに、Explorerはその設定を個別に保存します。
テンプレートの表示に加えて、並べ替えとグループ化のオプションを変更できます。 名前、サイズ、変更日などのさまざまな詳細でファイルを並べ替えるのに役立ちます。 デフォルトでは、ファイルとフォルダは名前の昇順で並べ替えられます。 変更方法は次のとおりです。
Windows10でフォルダビューで並べ替えを変更するには、 以下をせよ。
- エクスプローラーを開く 目的のフォルダに移動します。
- に リボン、[表示]タブに移動します。
- [並べ替え]ボタンをクリックします。 次のスクリーンショットを参照してください。
- フォルダの内容を並べ替える基準を選択します。
ヒント:[列の選択]をクリックして、詳細を追加または削除できます。 これにより、詳細ビューで列を追加または削除するときに表示されるのと同じダイアログが開きます。
フォルダのコンテキストメニューから同じオプションにアクセスできます。 使い方は次のとおりです。
- フォルダ内の空きスペースを右クリックします。
- コンテキストメニューで、アイテムを選択します 並び替え. 目的の基準と昇順または降順の並べ替え順序を選択します。
- 追加の詳細を追加または削除するには、[詳細]項目をクリックして、[詳細の選択]ダイアログで使用可能な1つ以上の基準を選択します。
これで完了です。
並べ替えに加えて、いくつかの基準でファイルをグループ化することもできます。 ファイルとフォルダはセクションに配置されます。 たとえば、写真を撮影日ごとにグループ化できます。
Windows10でフォルダごとの表示を変更するには、 以下をせよ。
- エクスプローラーを開く 目的のフォルダに移動します。
- リボンで、[表示]タブに移動します。
- [グループ化]ボタンをクリックします。 次のスクリーンショットを参照してください。
- フォルダの内容をグループ化する目的の基準を選択します。
ヒント:[列の選択]をクリックして、詳細を追加または削除できます。 これにより、詳細ビューで列を追加または削除するときに表示されるのと同じダイアログが開きます。
フォルダのコンテキストメニューから同じオプションにアクセスできます。 使い方は次のとおりです。
- フォルダ内の空きスペースを右クリックします。
- コンテキストメニューで、アイテムを選択します グループ化. 名前、サイズ、日付などの目的の基準を選択します。
- 追加の詳細を追加または削除するには、[その他]項目をクリックして、[列の選択]ダイアログで使用可能な1つ以上の基準を選択します。
ヒント:Windows10のすべてのフォルダーのフォルダービューテンプレートを変更するために必要なものはすべてここにあります
Windows10のすべてのフォルダーのフォルダービューテンプレートを変更する
それでおしまい。