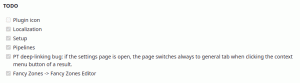Windows10で復元ポイントを作成する方法
システムの復元は、Windows10の新機能ではありません。 このテクノロジーは2000年にWindowsで導入されました NSillenium Edition。 インストールされているオペレーティングシステムを以前の状態にロールバックできます。 システムの復元は、レジストリ設定、ドライバー、およびさまざまなシステムファイルの完全な状態を保持する復元ポイントを作成します。 Windows 10が不安定になったり起動できなくなったりした場合、ユーザーはオペレーティングシステムを復元ポイントの1つにロールバックできます。
Windows Vista以降では、Microsoftはシステムの復元サービスを廃止しました。 代わりに、タスクスケジューラを使用して復元ポイントを作成します。 また、Microsoftは、ストレージが限られているデバイスのディスク容量を節約したいと考えています。 リセットと更新などの動作が異なる新しい機能により、システムの復元は後部座席になりましたが、Windows10のトラブルシューティングと回復のオプションから引き続きアクセスできます。
Windows 7で発生した不幸な変更の1つは、システムの復元ポイントが作成される頻度が非常に少なくなったことです(7日に1回)。 これは長すぎです。 また、システムの空き容量が不足すると、システムの復元に割り当てられるディスク容量が自動的に減少します。 その結果、復元ポイントは作成されなくなります。 問題が発生してOSを元に戻す必要がある場合は、システムに使用可能な復元ポイントがないことがあります。 したがって、少なくとも1つの復元ポイントを作成する必要があります。 次のように手動で実行できます。
- 押す 勝つ + NS キーボードのキーを一緒に。 [実行]ダイアログが表示されます。 [実行]ボックスに次のように入力します。
SystemPropertiesProtection
- [システムのプロパティ]ダイアログが表示され、[システムの保護]タブがアクティブになります。
- デフォルトでは、Windows10では無効になっています。 したがって、オンにする必要があります。
[構成]ボタンをクリックします。 次のダイアログで、以下に示すように[システム保護をオンにする]オプションを設定します。 - 次に、スライダーを右に調整します。 15%で十分です:
- [システムのプロパティ]ダイアログの[作成...]ボタンをクリックします。 この意志 Windows10で新しいシステムの復元ポイントを作成する:
- 次にWindows10を以前の状態にロールバックする場合は、[システムのプロパティ]ダイアログの[システムの復元...]ボタンをクリックするか、rstrui.exeを直接実行してウィザードに従います。
それでおしまい。 この記事に続く記事では、復元ポイントを使用してWindows 10をロールバックする方法について詳しく説明します。これには、Windows10が起動しない場合のシナリオも含まれます。