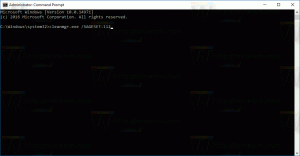クラシックタスクバーを使用してWindows11でクラシックスタートメニューを復元する方法
Windows 11で従来のスタートメニューを復元できます。これは、古き良きWindows10のアプリリストでのスタートに似ています。 Windows 11では、更新された中央のタスクバーとまったく新しいスタートメニューが導入されました。 ユーザーがライブタイルを固定できなくなり、アプリのリストが専用の[すべてのアプリ]ボタンの後ろに非表示になりました。
広告
すべてのユーザーがこれらの変更を好むわけではありません。 Windows10をWindows11に更新したばかりで、タスクバーへのすべての新しい変更に感心しない場合は、Windows11で古い従来のスタートメニューを復元する方法を次に示します。 これではライブタイルは復元されないことに注意してください。 この機能は永久になくなります。
とは異なり 無効にするのが簡単な中央のタスクバー、Microsoftは今のところ、Windows11で従来のスタートメニューを復元する簡単な方法を提供していません。 この非常に物議を醸す変更を元に戻すには、サードパーティのツールを使用する必要があります。

この投稿では、Windows11で従来のスタートメニューを復元する方法を紹介します。
Windows11でクラシックスタートメニューを復元する
- 公式のGitHubリポジトリからOpen-Shellアプリをダウンロードします このリンクを使用する.
- アプリケーションをインストールします。 セットアップをカスタマイズして、[スタート]メニューコンポーネントのみを選択することをお勧めします。

- クリック スタートメニュー ボタンを押して開きます シェルメニューを開く からの設定 すべてのアプリ.

- の横にチェックマークを付けます スタートを置き換える ボタンオプション。 その後、Open-Shellはそのアイコンを画面の左下隅に配置します。 始める メニューボタンは、以前のほとんどすべてのWindowsバージョンにありました。

- その後、に切り替えます 肌 タブをクリックし、見栄えの良い肌を選択します。 私の選択は ウィンドウズ8 見る。

- 今、 Windows11で中央揃えのタスクバーを無効にする. これにより、ストックの[スタート]メニューボタンが左に移動し、Open-Shellの従来のボタンに置き換えられます。

完了です! 次のような外観になります。
Open-Shellは現在、中央のタスクバーと元のスタートメニューをデフォルトで保持しているため、最後の手順は必須です。 つまり、従来のWindows7スタイルのスタートメニューと新しいメニューの両方を使用できます。 したがって、システムを可能な限りWindows 10のように見せたい場合は、中央に配置されたタスクバーを無効にすることをお勧めします。
Open-Shellのスタートメニューアイコンを変更する方法
Open-Shellは、Windows 11、10、または7の[スタート]メニューボタンとはまったく異なる外観のアイコンを使用していることに注意してください。 幸い、それを変更して他のアイコンを使用することができます。
- 発売 シェルメニュー設定を開く スタートメニューから。
- の中に スタートメニューを置き換える セクションをクリックします カスタム、 それから 画像を選択. スタートメニューの素敵な画像はにあります このDeviantArtページ.

- 新しいアイコンを選択し、変更を保存します。 次のようになります。

Open-Shell設定は、さまざまな動作の変更、コンテキストメニューの変更、外観のパーソナライズなどを可能にする他の多くのカスタマイズオプションを提供します。
これで、Windows11でクラシックスタートメニューを復元する方法がわかりました。 次のステップは、クラシックタスクバーを有効にすることです。
Windows11でクラシックタスクバーを復元する
- を起動します レジストリエディタ、そのためにプレス 勝つ + NS ショートカットとタイプ
regedit実行ボックスに。 - 次のキーに移動します。
HKEY_LOCAL_MACHINE \ SOFTWARE \ Microsoft \ Windows \ CurrentVersion \ Shell \ Update \ Packages. このパスをコピーして、レジストリエディタのアドレスバーに貼り付けることができます。 - ウィンドウの右側で、空のスペースを右クリックし、[新規]> [DWORD(32ビット値)]を選択します。

- 新しい値の名前をに変更します
UndockingDisabled.
- それをダブルクリックして、値の日付を1に設定します。

- [スタート]メニューボタンを右クリックして、 シャットダウンまたはサインアウト>サインアウト.
これで、従来のタスクバーができました。

すぐに使用できるレジストリファイル
Windowsレジストリの広大なジャングルを閲覧することに抵抗がある場合は、Windows11の従来のタスクバーをワンクリックで有効または無効にするための一連のREGファイルを用意しています。
- ダウンロード このZIPアーカイブ.
- 含まれているファイルを任意のフォルダーに抽出します。
- をダブルクリックします
Windows11.regでクラシックタスクバーを有効にするレジストリの変更をマージするためのUAC要求をファイルして確認します。 - 再起動 コンピュータを使用するか、システムからサインアウトします。
これで完了です。 ちなみに、アーカイブには2つのファイルがあります。 上記のものは、古い古典的なWindows 10のようなタスクバーを有効にし、もう1つは Windows11.regでデフォルトのタスクバーを復元する、デフォルトのWindows11タスクバーを復元します。
悲しいことに、この方法にはいくつかの欠点があります。
- タスクバーに時計、ネットワーク、サウンドアイコンの表示が停止しました
- Win + Xメニューとスタートメニューの両方が開かなくなりました。 後者はすでにOpen-Shellによって修正されています。
- 検索アイコンとCortanaタスクバーアイコンは何もしません。
- タスクバーからタスクビューを開くと、タスクビューがクラッシュします。
これらの問題を解決しましょう。
時計、ネットワーク、サウンドアイコンを復元する
システムアイコン用の従来のコントロールパネルアプレットを実行することにより、ネイティブの時計、ネットワーク、およびサウンドアイコンを復元できます。 押す 勝つ + NS [実行]ダイアログに次のコマンドを入力します。
シェル{05d7b0f4-2121-4eff-bf6b-ed3f69b894d9}
そのコマンドは通知を開きます クラシックなコントロールパネルアプレット. そこで、をクリックします システムアイコンをオンまたはオフにします.

音量、ネットワーク、サウンド、その他の好きなアイコンをオンにします。

または、次のサードパーティアプリを使用することもできます。
- サウンドアイコン:
https://winaero.com/simplesndvol/ - 通信網:
https://maxtdp.com/software/netanimate-1-8/ - バッテリー:
https://en.bmode.tarcode.ru/
それでは、Windows10のようなタスクバーから機能していないものをすべて削除しましょう。
動作していないタスクバーアイコンを削除する
- タスクバーを右クリックして、チェックを外します Cortanaボタンを表示 アイテム。

- 次に、レジストリエディタを開きます(勝つ + NS > regedit.exe)を選択し、次のキーに移動します。
HKEY_CURRENT_USER \ Software \ Microsoft \ Windows \ CurrentVersion \ Search. - ここで、という名前の新しい32ビットDWORDを変更または作成します
SearchboxTaskbarMode値データは0のままにします。
- 最後に、[設定]を開きます(勝つ + 私)、それを開いて パーソナライズ>タスクバーページ.
- 下 タスクバーの項目、タスクビュートグルオプションをオフにします。

ボーナスのヒント:タスクバーアイコンをテキストラベルでグループ化していない場合は、レジストリで、従来のWindows10タスクバーでグループ化を解除できるようになりました。
タスクバーアイコンのグループ化を解除し、テキストラベルを有効にします。
- レジストリエディタを起動します(勝つ + NS > regedit.exe)。
- キーを参照します
HKEY_CURRENT_USER \ Software \ Microsoft \ Windows \ CurrentVersion \ Policies. - ここに新しいサブキーを作成し、
冒険者. HKEY_CURRENT_USER \ Software \ Microsoft \ Windows \ CurrentVersion \ Policies \ Explorerパスを取得します。 - ここで、新しい32ビットDWORD値を作成します
NoTaskGrouping値データを1に設定します。
- この変更を適用するには、ユーザーアカウントからサインアウトし、再度ログインしてください。
WinaeroTweakerの使用
で始まる Winaero Tweaker 1.20.1、ワンクリックで新しい外観とクラシックな外観を簡単に切り替えることができます。 Windows 11>クラシックスタートメニューとタスクバーに移動し、オプションをオンにします。
それはあなたのために古典的なタスクバーを復元します。
アップデート:ファイルエクスプローラーでリボンを復元する方法を見つけました。 手順については、 専用記事. ここでは、簡単な概要を見てみましょう。
デフォルトに戻す
気が変わってWindows11の最新の外観に戻ることにした場合は、すべての変更を元に戻す必要があります。 まず、メニューの変更を元に戻すには、Open-Shellアプリをアンインストールする必要があります。 その後、Windows11でWindows10タスクバーを無効にする必要があり、最後にリボンを復元する必要があります。
デフォルトのWindows11スタートメニューに戻ります
Windows 11で変更を元に戻し、デフォルトの最新のスタートメニューを復元する方法は次のとおりです。 簡単に言うと、Open-Shellアプリをアンインストールする必要があります。
デフォルトのWindows11スタートメニューを復元するには、次の手順を実行します。
- 設定アプリを開きます。 押す 勝つ + 私 そのために。
- に移動します アプリ>アプリと機能.
- を見つける オープンシェルアプリ リストにあります。
- リストからそれを選択し、 アンインストール 3ドットメニューから。

- 変更を有効にするには、サインアウトする必要がある場合があります。
最新のタスクバーを復元する
- Windowsレジストリエディタを開きます(検索またはWin + Rを使用します-再度regeditします)。
- に移動します
HKEY_LOCAL_MACHINE \ SOFTWARE \ Microsoft \ Windows \ CurrentVersion \ Shell \ Update \ Packages鍵。 - を見つける UndockingDisabled DWORD値。
- それを右クリックして選択します 消去.
- コンピューターを再起動します または、サインアウトして変更を有効にします。
最後に、すぐに使用できるレジストリファイルをダウンロードした場合は、ワンクリックで復元して、デフォルトの[スタート]メニューに戻すことができます。 をダブルクリックするだけです Windows11.regでデフォルトのタスクバーを復元する ファイルを使用して、タイルを使用したWindows 10のようなメニューを無効にし、UACプロンプトを確認します。
これで、Windows11でさまざまなスタートメニューとタスクバーのスタイルを切り替える方法がわかりました。