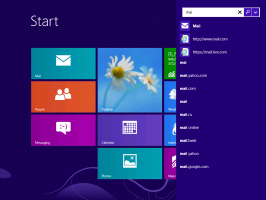Windows10アドホックワイヤレスホットスポットを設定する方法
Windows7から直接Windows10にアクセスした場合は、アドホックWi-Fi(ルーターレス)接続が利用できなくなっていることに気付いたかもしれません。 アドホック接続を設定するためのユーザーインターフェイスは、ネットワークと共有センターにも設定アプリにも存在しなくなりました。 ただし、Windows 10PCをワイヤレスアクセスポイント/ホットスポットのように動作させる方法があります。
広告
ワイヤレスホステッドネットワーク機能を使用する必要があります。 ワイヤレスホストネットワークは、Windows10でサポートされているWLAN機能です。 この機能は、2つの主要な機能を実装します。
- 物理ワイヤレスアダプターを別の仮想ワイヤレスアダプターに仮想化することは、仮想Wi-Fiと呼ばれることもあります。
- ソフトウェアベースのワイヤレスアクセスポイント(AP)は、指定された仮想ワイヤレスアダプターを使用してwifiホットスポットを作成するSoftAPと呼ばれることもあります。
ご覧のとおり、これは完全にの代替として機能します Windows10のアドホック接続機能!
Windows10で管理者としてコマンドプロンプトを開くことから始めます。 ホスト型ネットワークを設定する前に、Wi-Fiネットワークカードがそれをサポートするための要件を満たしていることを確認する必要があります。 この機能を有効にするには、正しいドライバがインストールされている必要があります。 管理者特権のコマンドプロンプトで、次のように入力します。
netshwlanショードライバー
「ホストされたネットワークがサポートされています」という文字列に注意してください。 「はい」が含まれている必要があります。 そうしないと、運が悪くなります。ワイヤレスアダプタドライバは、ホストされたネットワーク機能をサポートしていません。
 上の画像が示すように、私のWLANアダプターはそれをサポートし、ホステッドネットワークを機能させるために必要なすべてを備えています。
上の画像が示すように、私のWLANアダプターはそれをサポートし、ホステッドネットワークを機能させるために必要なすべてを備えています。
ホスト型ネットワークを設定するには、次のコマンドを入力します。
netsh wlan set hostednetwork mode = allow ssid = "DESIRED_NETWORK_NAME" key = "YOUR_PASSWORD"
ホストされたネットワークを作成しました。 それはそれと同じくらい簡単です。 今、あなたはそれを開始する必要があります。 次のコマンドでこれを実行できます。
netsh.exe wlan start DESIRED_NETWORK_NAME
起動すると、他のデバイスが利用可能なWi-Fiネットワークをスキャンすると、このネットワークが表示され、接続できるようになります。
終了したら、次のコマンドを使用して接続を停止できます。
netsh.exe wlan stop DESIRED_NETWORK_NAME
ネットワークは永続的に開始されるわけではなく、再起動後、再起動するまで消えることに注意してください。 ただし、デフォルトでは、保存されているパスフレーズ/キーは永続的です。 したがって、一度作成すると、その後の定期的な使用のために、コマンドを開始および停止するだけで済みます。
このコマンドで開始したネットワークに関する詳細情報を取得できます。
netsh wlan show hostednetworkname
それでおしまい。 Microsoftは最新のWindowsバージョンからアドホックワイヤレスネットワーク機能を削除しましたが、これは単純です トリックは、2台のワイヤレスデバイスをすばやく接続する必要があるすべての人にとって不足している機能を補うことができます。 Windows7ユーザーもこれを行うことができます。