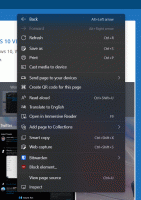Windows10で環境変数のショートカットを作成する
オペレーティングシステムの環境変数は、システム環境と現在ログインしているユーザーに関する情報を含む値です。 それらは、MS-DOSなどのWindows以前のOSにも存在していました。 アプリケーションまたはサービスは、環境変数によって定義された情報を使用して、OSに関するさまざまなことを判別できます。 プロセスの数、現在ログインしているユーザーの名前、現在のユーザーのプロファイルまたは一時ファイルへのフォルダーパスを検出します ディレクトリ。 最近、これらの変数を表示する方法について説明しました。 システム、特定のユーザーまたは 処理する. この記事では、コマンドラインまたはショートカットから環境変数を直接表示または編集するための秘訣を紹介します。
注:Windows 10ビルド10547から、新しい環境変数エディターが追加されました。 コンパクトなテキストボックスの代わりに、各値が表形式で独自の行に表示されるようになりました。 これにより、値の編集が容易になり、ユーザーがエラーを起こす可能性が低くなります。
環境変数の設定を直接開くには、特別なものを使用できます RUNDLL32 指図:
rundll32.exe sysdm.cpl、EditEnvironmentVariables
[実行]ダイアログに入力します(勝つ + NS)、を押します 入力 キーを押すと、[環境変数]ウィンドウがすぐに実行されます。
このコマンドへのショートカットを作成して、[スタート]メニューまたはタスクバーに固定したり、そのショートカットにグローバルホットキーを割り当てたりすることができます。 これがその方法です。
Windows10で環境変数のショートカットを作成する
- デスクトップの空きスペースを右クリックします。 コンテキストメニューから[新規]-[ショートカット]を選択します(スクリーンショットを参照)。
- ショートカットターゲットボックスに、次のように入力するか、コピーして貼り付けます。
rundll32.exe sysdm.cpl、EditEnvironmentVariables
- ショートカットの名前として、引用符なしの「環境変数」の行を使用します。 実際には、任意の名前を使用できます。 完了したら、[完了]ボタンをクリックします。
- 次に、作成したショートカットを右クリックして、[プロパティ]を選択します。
- に ショートカット タブでは、必要に応じて新しいアイコンを指定できます。 このアイコンは、c:\ windows \ system32 \ sysdm.cplファイルから使用できます。
- [OK]をクリックしてアイコンを適用し、[OK]をクリックしてショートカットのプロパティダイアログウィンドウを閉じます。
これで、このショートカットを任意の便利な場所に移動できます。 タスクバーまたはスタートに固定し、すべてのアプリに追加 また クイック起動に追加 (方法を参照してください クイック起動を有効にする). あなたもすることができます グローバルホットキーを割り当てる あなたのショートカットに。
それでおしまい。