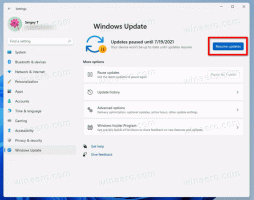Windows10でプリンターフォルダーのショートカットを作成する
ローカルプリンタまたはネットワークプリンタがPCに接続されている場合は、印刷がスタックまたは一時停止している印刷ジョブを削除するために、キューまたは印刷ステータスウィンドウをときどき開く必要があります。 従来のPrintersフォルダーを覚えていて、それが便利だと思ったら、ここに朗報があります。 従来のPrintersフォルダのショートカットを作成することは引き続き可能です。
Windows XPでは、コントロールパネルまたは[スタート]メニューからプリンタフォルダにアクセスできます。 Windows Vista以降、これは機能しなくなります。 従来のPrintersフォルダーはDevicesand Printersフォルダーに置き換えられたため、プリンターリストを開きます プリントサーバーのプロパティや高度なプリンタタスクの変更は、Microsoftが削減したことの1つです。 アクセス可能。 変更を元に戻してクラシックプリンタリストにアクセスするには、次のように特別なショートカットを作成する必要があります。
Windows10で従来のPrintersフォルダーのショートカットを作成するには、 以下をせよ。
- デスクトップの空きスペースを右クリックします。 コンテキストメニューで[新規]-[ショートカット]を選択します(スクリーンショットを参照)。
- ショートカットターゲットボックスに、次のように入力するか、コピーして貼り付けます。
エクスプローラーシェル:PrintersFolder
エクスプローラーシェル{2227A280-3AEA-1069-A2DE-08002B30309D}これらのコマンドは、さまざまな設定、ウィザード、およびシステムフォルダーを直接開くことができるWindows10の特別なシェルコマンドです。 参考のために次の記事を参照してください。 Windows 10のCLSID(GUID)シェルの場所のリスト と Windows10のシェルコマンドのリスト.
- ショートカットの名前として、引用符なしの「Printers(Classic)」という行を使用します。 実際には、任意の名前を使用できます。 完了したら、[完了]ボタンをクリックします。
- 次に、作成したショートカットを右クリックして、[プロパティ]を選択します。
これで、このショートカットを任意の便利な場所に移動できます。 タスクバーまたはスタートに固定し、すべてのアプリに追加 また クイック起動に追加 (方法を参照してください クイック起動を有効にする). あなたもすることができます グローバルホットキーを割り当てる あなたのショートカットに。