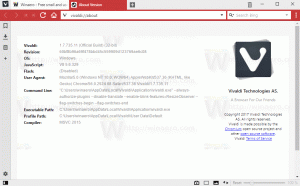Windows10でフォルダオプションを無効にする方法
ユーザーがファイルエクスプローラーの設定を変更できないようにする場合は、ユーザーのWindows10でフォルダーオプションを有効または無効にできます。 フォルダオプションは、Windows10の組み込みファイルマネージャーの設定と設定を変更できる特別なダイアログです。 ダイアログには3つのタブがあります 一般、表示、および検索. ここで行った変更は、すべてのフォルダーに適用できます。
広告
ファイルエクスプローラーは、Windows95以降のWindowsにバンドルされているデフォルトのファイル管理アプリです。 ファイル管理操作に加えて、Explorer.exeはシェルも実装します。デスクトップ、タスクバー、デスクトップアイコン、および[スタート]メニューはExplorerアプリの一部です。 注:Windows 10では、[スタート]メニューは特別なUWPアプリであり、シェルに統合されています。 Windows 8以降、ファイルエクスプローラーにはリボンユーザーインターフェイスとクイックアクセスツールバーが追加されました。
ファイルエクスプローラーの外観と動作をカスタマイズするには、 [フォルダオプション]ダイアログ. ただし、意図が逆で、ユーザーがファイルエクスプローラーの外観と動作を変更できないようにする場合は、フォルダーオプションを無効にするために使用できるいくつかの方法を次に示します。 無効にすると、次のメッセージが表示されます。

制限
このコンピューターの制限により、この操作はキャンセルされました。 システム管理者に連絡してください。
最初の方法は、レジストリを微調整するだけなので、オペレーティングシステムのすべてのエディションで機能します。
Windows10でフォルダオプションを無効にする
- を開きます レジストリエディタ.
-
ナビゲート キーに
HKEY_CURRENT_USER \ SOFTWARE \ Microsoft \ Windows \ CurrentVersion \ Policies \ Explorer. コンピュータにない場合は作成してください。 - ここで新しい32ビットDWORDを作成します
NoFolderOptions値データを1に設定します。 たとえあなたが 64ビットWindows10を実行している、32ビットのDWORD値を作成する必要があります。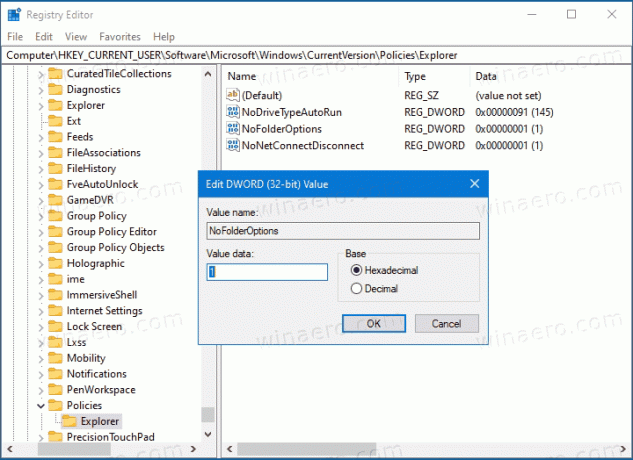
- ここで、Windows10を再起動します。
これで、すべてのユーザーアカウントのWindows10のフォルダーオプションへのアクセスが正常に無効になりました。 変更を元に戻すには、を削除する必要があります NoFolderOptions 作成した値。
時間を節約するために、次のレジストリファイルをダウンロードできます。
レジストリファイルをダウンロードする
ZIPアーカイブには2つのREGファイルが含まれています。
- フォルダオプションを無効にします。g-これはフォルダオプションへのアクセスを制限します。
- FolderOptions.regを有効にする -このファイルを使用して、デフォルトを復元し、制限を解除できます。
Pro、Enterprise、およびEducationを実行している場合 版 Windows 10では、代わりにローカルグループポリシーエディターを使用できます。
ローカルグループポリシーエディターを使用してフォルダーオプションを有効または無効にする
- ローカルグループポリシーエディターを開きます アプリ、またはのためにそれを起動します 管理者を除くすべてのユーザー、 また 特定のユーザーの場合.
- 案内する ユーザー構成>管理用テンプレート> Windowsコンポーネント>ファイルエクスプローラー 左に。
- 右側で、ポリシー設定を見つけます リボンの[表示]タブにある[オプション]ボタンからフォルダオプションを開かないでください.
![リボンの[表示]タブの[オプション]ボタンからフォルダオプションを開くことを許可しない](/f/1f73bcd7d666d9caee06d60bc80484ae.png)
- それをダブルクリックして、ポリシーをに設定します 有効.

- [適用]をクリックして[OK]をクリックします。
これで完了です。 フォルダオプションが無効になりました。
後で有効にするには、 リボンの[表示]タブにある[オプション]ボタンからフォルダオプションを開かないでください どちらかへのポリシー 有効 また 構成されていません.