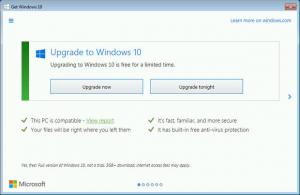Windows10でPIN履歴を有効または無効にする方法
PINは、Windows10およびWindows8.1で利用できる追加のセキュリティ機能であり、ユーザーアカウントとその中のすべての機密データを保護します。 有効にすると、パスワードの代わりに入力できます。 パスワードとは異なり、PINはユーザーがEnterキーを押してサインインする必要がなく、4桁の短い数字にすることができます。 正しいPINを入力すると、すぐにWindows10アカウントにサインインします。 ユーザーアカウントで再利用できない過去のPINの数を指定できます。 これがその方法です。
との主な違い ピン と パスワード それらを使用できるデバイスです。
- パスワードを使用して、任意のデバイスおよび任意のネットワークからMicrosoftアカウントにサインインできますが、PINは、それを作成した1つのデバイスでのみ使用できます。 ローカル(Microsoft以外)のアカウントのパスワードと考えてください。
- オンラインのデバイスでパスワードを使用してサインインすると、パスワードは確認のためにMicrosoftのサーバーに送信されます。 PINはどこにも送信されず、PCに保存されているローカルパスワードのように機能します。
- デバイスにTPMモジュールが付属している場合、TPMハードウェアサポートのおかげで、PINはさらに保護および暗号化されます。 たとえば、PINブルートフォース攻撃から保護します。 誤った推測が多すぎると、デバイスがロックされます。
ただし、PINはパスワードの代わりにはなりません。 PINを設定するには、 ユーザーアカウントに設定されたパスワード.
注:必要な場合 コンピュータをセーフモードで起動します、PINは機能しません。
続行する前に、ユーザーアカウントに次の内容があることを確認してください 管理者権限. 次に、以下の手順に従います。
Windows10でPIN履歴を有効または無効にするには、 以下をせよ。
- を開きます レジストリエディタアプリ.
- 次のレジストリキーに移動します。
HKEY_LOCAL_MACHINE \ SOFTWARE \ Policies \ Microsoft \ PassportForWork \ PINComplexity
レジストリキーに移動する方法を見る ワンクリックで.
注:レジストリにそのようなキーがない場合は、作成するだけです。 私の場合、PassportForWorkキーを作成してから、PINComplexityキーを作成する必要がありました。
-
PIN履歴機能を有効にするには、新しい32ビットDWORD値を作成します 歴史 右側に。 値データを小数で設定します。 1〜50で、履歴に保存する以前のPINの数を指定できます。
注:あなたが 64ビットWindowsを実行している それでも、32ビットのDWORD値を作成する必要があります。 - PIN履歴機能を無効にするには、削除します 歴史 価値。 これがデフォルト設定です。
- Windows10を再起動します.
ローカルグループポリシーエディターを使用したWindows10でのPIN履歴の有効化または無効化
Windows 10 Pro、Enterprise、またはEducationを実行している場合 版、ローカルグループポリシーエディターアプリを使用して、GUIで上記のオプションを構成できます。
- 押す 勝つ + NS キーボードのキーを一緒に入力して、次のように入力します。
gpedit.msc
Enterキーを押します。
- グループポリシーエディターが開きます。 に移動 コンピューターの構成\管理用テンプレート\システム\ PINの複雑さ. を構成します 歴史 オプションとあなたは完了です。
それでおしまい。