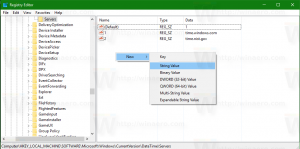GoogleChromeで保存したパスワードを編集する
GoogleChromeで保存されたパスワードを編集する方法
Google Chromeは、保存されたパスワードの編集を最終的に許可します。 Google Chromeブラウザの背後にあるチームは、ブラウザに新しい便利な機能を追加しました。 Webサイト用に保存したパスワードを編集できるようになりました。
ウェブサイトのクレデンシャルを入力するたびに、GoogleChromeはそれらを保存するように求めます。 次に同じWebサイトを開くと、ブラウザは保存されたクレデンシャルを自動入力します。 GmailアカウントでChromeにログインしている場合は、次のようなさまざまなデバイスでパスワードを使用できます。 PC、タブレット、ラップトップ、およびAndroid、Windows、macOS、Linuxを実行しているスマートフォン 同期しました。
パスワードを変更した場合は、Chromeのオファーがパスワードを更新するのを待つ必要があります。 これで、保存したWebサイトのクレデンシャルを削除または更新することなく、自分ですぐに編集できます。
新しいオプションはにあります Chrome>設定>自動入力>パスワード.
このオプションは実験的な機能ですが、ChromeCanaryですでに有効になっている可能性があります。 をインストールしたことを前提として、この機能を有効にする方法は次のとおりです。 カナリアバージョン.
Google Chromeで保存したパスワードを編集するには、
- GoogleChromeを開きます。
- アドレスバーに次のように入力し、Enterキーを押します。
chrome:// flags /#edit-passwords-in-settings. - を選択してフラグをオンにします 有効 フラグ名の横にあるドロップダウンメニューから。
- ブラウザを再起動します。
- メニューを開き(Alt + F)、[Chrome]> [設定]> [自動入力]を選択します。
- 右側で、をクリックします パスワード.
- 保存したパスワード行の横にあるメニューボタンをクリックし、「パスワードの編集」を選択します。 あなたはそれを変えることができるでしょう。
これで完了です。
遅かれ早かれ、この新機能は安定したブランチに到達します。 実験状態を終了すると、フラグを有効にする必要がなくなります。
保存されたパスワードを編集する機能は、私たちが毎日使用するために必要なものではありませんが、Chromeにそのような機能があるのは素晴らしいことです。