Windows10でビデオフォルダを移動する方法
Windows 10は、Videosフォルダーをユーザープロファイルに保存します。 ほとんどの場合、そのパスはC:\ Users \ SomeUser \ Videosのようなものです。 ファイルエクスプローラーのアドレスバーに%userprofile%\ Videosと入力すると、すばやく開くことができます。 このフォルダを別の場所に移動する方法を見てみましょう。
広告
ビデオフォルダにアクセスする方法はいくつかあります。 たとえば、上記のように、ファイルエクスプローラーのアドレスバーに「%userprofile%\ Videos」と入力できます。 または、このPCを開いて、そこにビデオフォルダを見つけることができます。 この記事では、%userprofile%環境変数を使用したパスを参照として使用します。
オペレーティングシステムがインストールされているパーティション(C:ドライブ)のスペースを節約するために、Videosフォルダーのデフォルトの場所を変更することをお勧めします。 これがその方法です。
Windows10でVideosフォルダーを移動するには、 以下をせよ。
- エクスプローラーを開く
- 次のように入力するか、アドレスバーにコピーして貼り付けます:%userprofile%

- キーボードのEnterキーを押します。 ユーザープロファイルフォルダが開きます。

ビデオフォルダを参照してください。 - ビデオフォルダを右クリックして、プロパティを選択します。

- [プロパティ]で、[場所]タブに移動し、[移動]ボタンをクリックします。
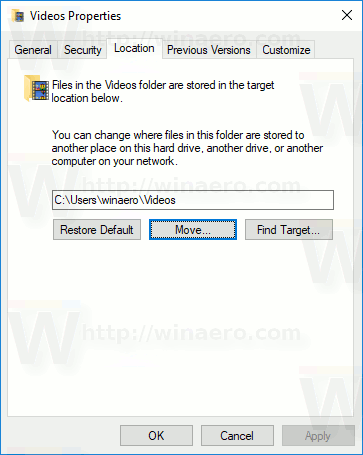
- フォルダ参照ダイアログで、ビデオを保存する新しいフォルダを選択します。

- [OK]ボタンをクリックして変更を加えます。
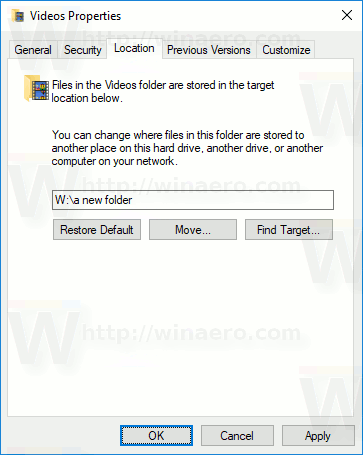
- プロンプトが表示されたら、[はい]をクリックして、すべてのファイルを古い場所から新しいフォルダーに移動します。
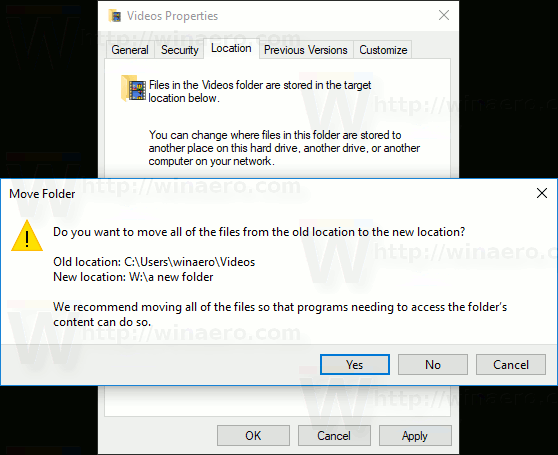
このようにして、Videosフォルダーの場所を別のフォルダー、別のディスクドライブ上のフォルダー、またはマップされたネットワークドライブに変更できます。 これにより、システムドライブのスペースを節約できます。これは、ビデオに大きなファイルを保持するユーザーにとって特に便利です。
Windows 10を再インストールした場合、システムパーティションを誤ってフォーマットした場合でも、別のドライブに保存されているカスタムビデオフォルダーがすべてのデータとともに消えることはありません。 次にファイルをVideosフォルダーに保存すると、Windowsは設定した新しい場所を使用します。
ユーザーフォルダを移動する方法に関する記事の完全なセットは次のとおりです。
- Windows10でデスクトップフォルダを移動する方法
- Windows10でドキュメントフォルダを移動する方法
- Windows10でダウンロードフォルダを移動する方法
- Windows10でミュージックフォルダを移動する方法
- Windows10で画像フォルダを移動する方法
- Windows10で検索フォルダーを移動する方法
- Windows10でビデオフォルダを移動する方法

