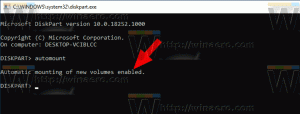Windows10の代替NTFSストリーム
Windowsの代替NTFSストリームについて聞いたことがありますか? これは、最新のWindowsバージョンで使用されているファイルシステムNTFSの非常に興味深い機能です。 これにより、追加情報(2つのテキストファイル、またはテキストと画像を同時に)を1つのファイルに保存できます。 Windows 10で代替NTFSストリームを一覧表示、読み取り、作成、および削除する方法は次のとおりです。
広告
そのため、最新のWindowsバージョンのデフォルトのファイルシステムであるNTFSは、1つのファイルユニットに複数のデータストリームを格納することをサポートしています。 ファイルのデフォルトの(名前のない)ストリームは、ファイルエクスプローラーでファイルをダブルクリックしたときに、関連付けられたアプリに表示されるファイルの内容を表します。 プログラムがNTFSに保存されているファイルを開くとき、開発者が別の動作を明示的にコーディングしていない限り、プログラムは常に名前のないストリームを開きます。 それ以外に、ファイルには名前付きストリームを含めることができます。
名前付きストリームはMacintoshのHFSファイルシステムから継承され、最初のバージョンからNTFSに存在します。 たとえば、私のお気に入りで最高のバージョンのWindowsであるWindows 2000は、代替のNTFSストリームを使用して、そのようなストリームにファイルメタデータを格納していました。
コピーや削除などのファイル操作は、デフォルトのストリームで動作します。 システムがファイルのデフォルトストリームを削除する要求を受け取ると、関連するすべての代替ストリームを削除します。
したがって、filename.extは、ファイルの名前のないストリームを指定します。 代替ストリーム構文は次のとおりです。
filename.ext:ストリーム
filename.ext:streamは、単に「stream」という名前の代替ストリームを指定します。 ディレクトリは代替ストリームを持つこともできます。 通常のファイルストリームと同じ方法でアクセスできます。
Windows 10のインストールで、ファイルの代替ストリームをどこで見つけることができるのか疑問に思われるかもしれません。 例を挙げましょう。 ファイルをダウンロードすると、Windows 10 / Edgeおよびその他の最新のブラウザーは、そのファイルの代替ストリームを作成します。
ゾーン。 識別子 これは、ファイルがインターネットから取得されたというマークを格納しているため、 ブロックを解除する必要があります 使い始める前に。ファイルの代替NTFSストリームを一覧表示する
デフォルトでは、ファイルエクスプローラーとほとんどのサードパーティのファイルマネージャーは、ファイルの代替ストリームを表示しません。 それらを一覧表示するには、古き良きコマンドプロンプト、またはそれに対応する最新のPowerShellを使用できます。
Windows10でファイルの代替NTFSストリームを一覧表示するには、 以下をせよ。
- 新しいコマンドプロンプトを開く 検査するファイルが含まれているフォルダ内。
- コマンドを入力します
dir / R "ファイル名". 「ファイル名」の部分をファイルの実際の名前に置き換えます。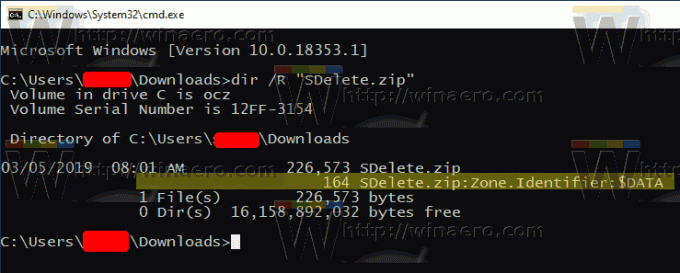
- 出力には、コロンで区切られたファイル(存在する場合)に添付された代替ストリームが表示されます。 デフォルトのストリームは次のように表示されます $ DATA.
または、PowerShellを使用して、ファイルの代替NTFSストリームを検索することもできます。
PowerShellを使用したファイルの代替NTFSストリームを一覧表示する
- PowerShellを開く ダウンロードフォルダにあります。
- コマンドを実行します
Get-Item "filename" -Stream *. - 「ファイル名」の部分をファイルの実際の名前に置き換えます。

それでは、代替ストリームデータの読み取りと書き込みの方法を見てみましょう。
Windows10で代替のNTFSストリームコンテンツを読むには
- 新しいコマンドプロンプトを開く また パワーシェル 検査するファイルが含まれているフォルダ内。
- コマンドプロンプトで、コマンドを入力します
more . 「ファイル名:ストリーム名」の部分を、ファイルとそのストリームの実際の名前に置き換えます。 例えば。more .
- PowerShellで、次のコマンドを実行します。
Get-Content "filename" -Stream "stream name". 例えば、Get-Content "SDelete.zip"-ストリームゾーン。 識別子.
注:組み込みのメモ帳アプリは、すぐに使用できる代替NTFSストリームをサポートします。 次のように実行します。 メモ帳「ファイル名:ストリーム名」.
例えば、 メモ帳「SDelete.zip:ゾーン。 識別子".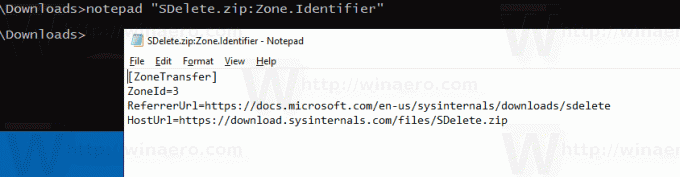
人気のあるサードパーティのエディタであるNotepad ++は、代替のNTFSストリームを処理することもできます。
それでは、代替のNTFSストリームを作成する方法を見てみましょう。
Windows10で代替NTFSストリームを作成するには
- 新しいコマンドプロンプトを開く また パワーシェル お好みのフォルダに。
- コマンドプロンプトで、コマンドを実行します
echo Hello World! > hello.txt簡単なテキストファイルを作成します。 - コマンドプロンプトで、コマンドを実行します
echoNTFSストリームのテスト> hello.txt:テストファイルの「test」という名前の代替ストリームを作成します。 - をダブルクリックします hello.txt ファイルをメモ帳(またはデフォルトのテキストエディタとして設定されている別のアプリ)で開きます。
- コマンドプロンプトで、入力して実行します
メモ帳hello.txt:テスト代替NTFSストリームの内容を確認します。 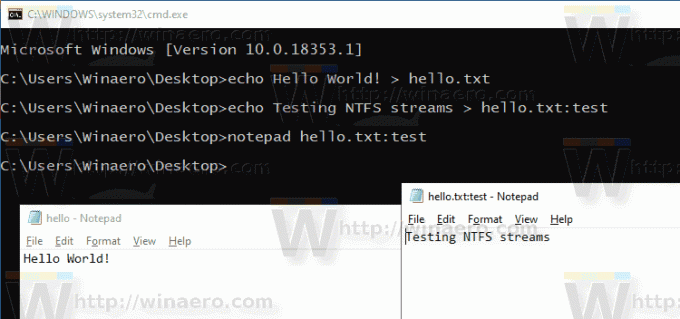
- PowerShellでは、次のコマンドレットを使用して、代替NTFSストリームの内容を変更できます。
Set-Content -Path hello.txt -Stream test. プロンプトが表示されたら、ストリームの内容を指定します。
- 値を入力せずにEnterキーを押すと、編集が終了します。
最後に、Windows10でファイルの代替NTFSストリームを削除する方法を説明します。
Windows10で代替NTFSストリームを削除するには
- 開ける パワーシェル.
- 次のコマンドを実行します。
Remove-Item -Path "filename" -Stream "stream name". - 「ファイル名」の部分をファイルの実際の名前に置き換えます。 交換
「ストリーム名」実際のストリーム名で。
それでおしまい。