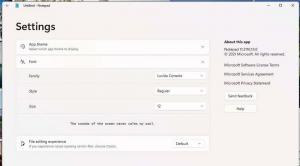Windows10でSuperFetchを無効にする
Windows Vista以降、OSには「SuperFetch」と呼ばれる特別なテクノロジが含まれています。 頻繁に使用するアプリデータと コンポーネントをディスク上の連続した領域に配置し、メモリにプリロードしてロード時間を短縮しました アプリの。 場合によっては、ディスクの使用率が高くなる可能性があるため、一時的または永続的に無効にすることをお勧めします。 これがその方法です。
SuperFetchは、WindowsXPに実装されたプリフェッチャーのWindowsVista拡張機能です。 プリフェッチャーは、頻繁に使用されるプログラムとプロセスをより高速に実行できるように、プログラム情報の保存を担当します。 Windows Vistaでは、プリフェッチャーが調整され、キャッシュがより積極的かつインテリジェントになり、ハードディスクドライブのパフォーマンスがさらに向上しました。
公式の説明は次のように述べています。
SuperFetchは、最も使用するアプリケーションを追跡し、この情報をRAMにロードして、ハードディスクに毎回アクセスする必要がある場合よりもプログラムが高速にロードされるようにします。 Windows SuperFetchは、バックグラウンドタスクよりも現在使用しているプログラムを優先し、最も頻繁に使用するプログラムを追跡し、それらをメモリにプリロードすることで、作業方法に適応します。 SuperFetchを使用すると、コンピューターがアイドル状態のときにバックグラウンドタスクが実行されます。 ただし、バックグラウンドタスクが終了すると、SuperFetchは、バックグラウンドタスクが実行される前に操作していたデータをシステムメモリに再入力します。 これで、デスクに戻ったときに、プログラムは離れる前と同じように効率的に実行され続けます。 特定の日にさまざまなアプリケーションをより頻繁に使用する場合に、それが何日であるかを知ることは十分に賢いです。
SuperFetchを無効にする方法はいくつかあります。 選択した方法に関係なく、サービスを無効にして機能しないようにする必要があります。
Windows10でSuperFetchを無効にするには、 以下をせよ。
- 押す 勝つ + NS キーボードのショートカットキーを使用して、[実行]ダイアログを開きます。 タイプ services.msc 実行ボックスに。
- サービスコンソールが開きます。
- リストから「SysMain」サービスを見つけます。 OSの古いビルドでは、「SuperFetch」と呼ばれていました。
- サービスをダブルクリックして、そのプロパティを開きます。
- [スタートアップの種類]で、[無効]を選択します。
- サービスが実行されている場合は、[停止]ボタンをクリックします。
SuperFetchはWindows10で無効になりました。
参考までに、次の記事を参照してください。
- Windows 10でサービスを開始、停止、または再起動する方法.
- Windows10でサービスを無効にする方法
または、管理者特権のコマンドプロンプトまたはPowerShellを使用してSuperFetchサービスを無効にすることもできます。
コマンドプロンプトからSuperFetchを無効にする
コマンドプロンプトからSuperFetchサービスを無効にします。
- 開ける 管理者としての新しいコマンドプロンプト.
- 次のコマンドを入力またはコピーして貼り付けます。
sc config SysMain start = disabled。 sc stopSysMain
または、PowerShellを使用することもできます。
- 開ける 管理者としてのPowerShell.
- 次のコマンドを入力またはコピーして貼り付けます。
Set-Service -Name "SysMain" -StartupType無効。 Stop-Service -Force -Name "SysMain"
これで完了です。
SuperFetch機能を再度有効にするには、サービスを自動に設定して開始します。
それでおしまい。