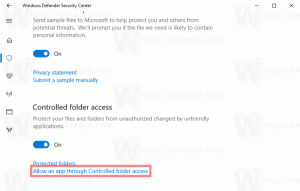GoogleChromeでWindowsHello forPaymentsを有効にする
GoogleChromeでWindowsHello forPaymentsを有効にする方法
Chromeでのオンライン支払いを保護するために、Googleは現在Windows10でのWindowsHello認証のサポートを展開しています。 これは、指紋や顔認識などのWindows Helloのオプションを使用して、Windows10で実行されているGoogleChromeでの購入を認証するために使用されます。
広告
Windows Helloは、Windows10およびWindows8.1で利用できる追加のセキュリティ機能であり、ユーザーアカウントとその中のすべての機密データを保護します。 有効にすると、パスワードの代わりに入力できます。
Microsoftは、WindowsHelloを次のように説明しています。
Windows Helloは、指紋または顔認識を使用してWindows10デバイスに即座にアクセスするためのより個人的で安全な方法です。 指紋リーダーを備えたほとんどのPCは、既にWindows Helloで動作するため、PCへのサインインがより簡単かつ安全になります。
WindowsHello保護機能には次のものが含まれます
- Windows Hello Face
- WindowsHelloフィンガープリント
- Windows Hello PIN
- セキュリティキー
- パスワード
- 画像のパスワード

支払いを実行するためにCVCが必要な場合、GoogleChromeは 次のダイアログ デバイスがWindowsHello対応の場合。

そこで、あなたは選ぶことができます WIndowsHelloを使用する オプションを選択し、カードデータアクセスを確認します。
Chromeを使用していて、デバイスがWindows Helloをサポートしている場合、この新機能を有効にする方法は次のとおりです。
GoogleChromeでWindowsHello for Paymentsを有効にするには、
- GoogleChromeを開きます。
- Chromeのメインメニューを開きます(Alt + NS).
- メニューから[設定]を選択します。

- クリック オートフィル 左側にあるをクリックし、 お支払い方法 右側に。

- 次のページで、WindowsHelloトグルオプションをオンにします。
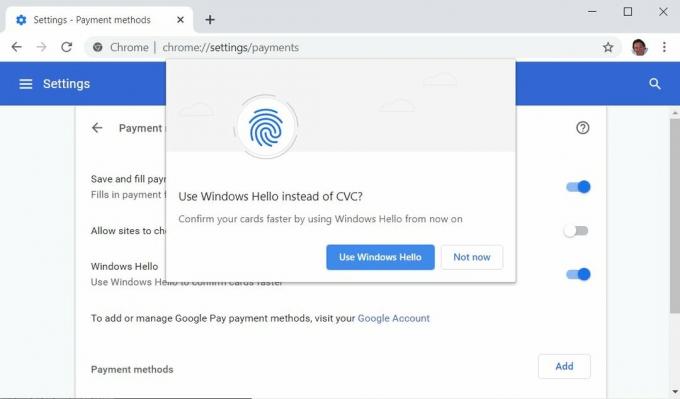
これで完了です。
有効にすると、Windows Helloを使用すると、支払いサービスでの手動のCVCベースの認証をスキップできます。

指紋、顔認識、またはPINを使用して、CVC番号を入力せずにクレジットカードで支払いを行うことができます。 Windows Helloプロンプトを省略すると、代わりにCVCを入力するように求められます。
それでおしまい。
興味のある記事
- GoogleChromeでプロファイルピッカーを有効にする
- GoogleChromeでタブグループの折りたたみを有効にする
- GoogleChromeでWebUIタブストリップを有効にする
- GoogleChromeで共有クリップボードを有効にする
- GoogleChromeでタブのフリーズを有効にする
- GoogleChromeでページURLのQRコードジェネレータを有効にする
- ChromeでDNSover HTTPSを有効にする(DoH)
- GoogleChromeでタブサムネイルプレビューを有効にする
- GoogleChromeでタブホバーカードのプレビューを無効にする
- GoogleChromeシークレットモードのショートカットを作成する
- GoogleChromeでゲストモードを強制的に有効にする
- 常にゲストモードでGoogleChromeを起動する
- GoogleChromeで新しいタブページの色とテーマを有効にする
- GoogleChromeでグローバルメディアコントロールを有効にする
- GoogleChromeのすべてのサイトでダークモードを有効にする
- GoogleChromeで音量調節とメディアキー処理を有効にする
- GoogleChromeでリーダーモードの蒸留ページを有効にする
- GoogleChromeで個々のオートコンプリートの提案を削除する
- GoogleChromeのOmniboxでクエリをオンまたはオフにする
- GoogleChromeで新しいタブボタンの位置を変更する
- Chrome69で新しい丸めUIを無効にする
- Windows10のGoogleChromeでネイティブタイトルバーを有効にする
- GoogleChromeでピクチャーインピクチャーモードを有効にする
- GoogleChromeでマテリアルデザインの更新を有効にする
- Google Chrome68以降で絵文字ピッカーを有効にする
- GoogleChromeで遅延読み込みを有効にする
- GoogleChromeでサイトを完全にミュートする
- GoogleChromeで新しいタブページをカスタマイズする
- GoogleChromeでHTTPWebサイトの安全でないバッジを無効にする
- Google Chrome ShowHTTPとWWWをURLの一部にする
クレジットはに行きます BleepingComputer.