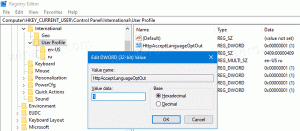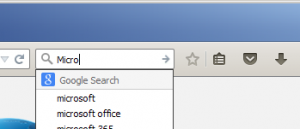Windows10でBitLockerパスワードを変更する
Windows10でBitLockerパスワードを変更する方法
BitLockerを有効にすると 修繕 また 取り外し可能 データドライブの場合、パスワードを要求するように設定できます ドライブのロックを解除する. 今日は、そのパスワードを変更する方法を見ていきます。
BitLockerはWindowsVistaで最初に導入され、現在もWindows10に存在しています。 これはWindows専用に実装されており、代替オペレーティングシステムでの公式サポートはありません。 BitLockerは、PCのトラステッドプラットフォームモジュール(TPM)を利用して、暗号化キーシークレットを格納できます。 Windows8.1やWindows10などの最新バージョンのWindowsでは、BitLockerはハードウェアアクセラレーションをサポートしています 特定の要件が満たされている場合の暗号化(ドライブがそれをサポートしている必要があり、セキュアブートがオンになっている必要があり、その他多くの 要件)。 ハードウェア暗号化がない場合、BitLockerはソフトウェアベースの暗号化に切り替わるため、ドライブのパフォーマンスが低下します。 Windows 10のBitLockerは、 暗号化方式の数、および暗号強度の変更をサポートします。
注:Windows 10では、BitLockerドライブ暗号化は、Pro、Enterprise、およびEducationでのみ使用できます。 エディション. BitLockerは、システムドライブ(Windowsがインストールされているドライブ)と内蔵ハードドライブを暗号化できます。 NS BitLocker To Go 機能により、に保存されているファイルを保護できます リムーバブルドライブ、USBフラッシュドライブなど。
BitLockerは、8〜256文字の長さのパスワードをサポートします。これには、大文字と小文字、記号、数字、およびスペースが含まれる場合があります。 絶対です ドライブのロックを解除する BitLockerで保護されたドライブのパスワードを変更する前に。
Windows10でBitLockerパスワードを変更するには
- ドライブのロックを解除する ロックされている場合。
- にファイルエクスプローラーを開きます このPCフォルダ.
- ドライブを右クリックして、 BitLockerパスワードを変更する コンテキストメニューから。
- または、ドライブを選択し、リボンで[ドライブツール]> [管理]> [BitLocker]> [パスワード/ PINの変更]を選択します。
- 次のように入力します 以前のパスワード、入力します 新しいパスワード、新しいパスワードをもう一度入力します 新しいパスワードを確認 ボックスをクリックし、をクリックします パスワードを変更する.
- クリックしてください 選ぶ パスワードを正常に変更したら、ボタンをクリックして続行します。
または、コントロールパネルを使用してBitLockerパスワードを変更することもできます。
コントロールパネルでBitLockerパスワードを変更するには
- 開ける コントロールパネル\ System and Security \ BitLockerドライブ暗号化。
- 右側で、暗号化されたドライブまたはパーティションを見つけます。
- ドライブのロックを解除する ロックされている場合。
- クリックしてください パスワードを変更する リンク。
- 次のように入力します 以前のパスワード、入力します 新しいパスワード、新しいパスワードをもう一度入力します 新しいパスワードを確認 ボックスをクリックし、をクリックします パスワードを変更する.
- クリックしてください 選ぶ パスワードを正常に変更したら、ボタンをクリックして続行します。
最後に、コマンドプロンプトでBitLockerパスワードを変更できます。
コマンドプロンプトでBitLockerパスワードを変更する
- 開く 管理者としての新しいコマンドプロンプト.
- 次のコマンドを入力して実行します。
manage-bde -changepassword.: - 代わりの
パスワードを変更するドライブの実際のドライブ文字を使用します。 例えば: manage-bde -changepassword E:. - プロンプトが表示されたら新しいパスワードを入力し、Enterキーを押します。
- プロンプトが表示されたら、新しいパスワードをもう一度入力し、Enterキーを押します。
これで完了です。