Windows10でタッチキーボードのレイアウトを変更する方法
Windows 10には、タッチスクリーンを備えたコンピューターおよびタブレット用のタッチキーボードが含まれています。 タブレットのテキストフィールドをタッチすると、タッチキーボードが画面に表示されます。 タッチスクリーンがない場合でも、タッチスクリーンを起動できます。 Windows10のタッチキーボード用に事前定義されたレイアウトがいくつかあります。 デフォルトの外観に加えて、片手、手書き、およびフルキーボードレイアウトを切り替えることができます。 方法は次のとおりです。
広告
この記事の執筆時点で、Windows 10には、タッチキーボードの外観を変更する次のキーボードレイアウトがあります。 (言語を切り替えるには、&123キーを押し続けます)。
片手タッチキーボード -このキーボードレイアウトは、片手入力用に最適化されています。 Windows Phone(Windows 10 Mobile)ユーザーは、このキーボードタイプに精通している必要があります。 他のキーボードタイプよりも小さく見えます。
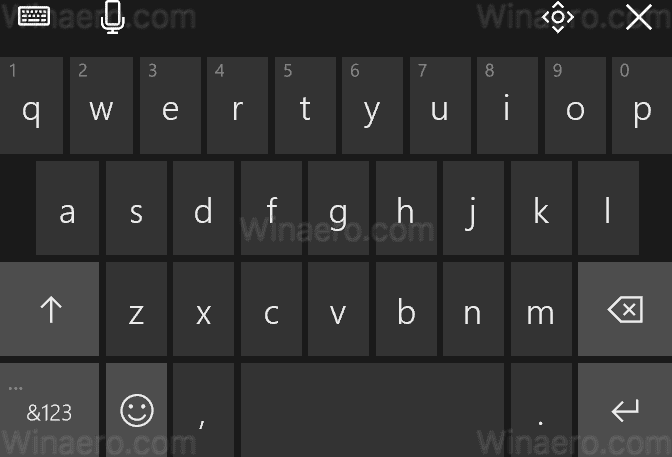
手書き -これは、ジェスチャー、簡単な編集、絵文字などをサポートする新しいXAMLベースの手書きパネルです。
注:これらの2つのタッチキーボードレイアウトは、Windows10ビルド16215で導入されました。 それらに加えて、タッチキーボードには、レイアウトを切り替えるために使用できる新しいキーボード設定メニューがあります。
完全な(標準の)キーボードレイアウトは、通常の物理キーボードのように見え、Tab、Alt、Escなどのいくつかの追加キーが含まれています。 このレイアウトタイプについては、記事で詳しく説明しています。 Windows10でタッチキーボードの標準レイアウトを有効にする.

Windows10でタッチキーボードのレイアウトを変更するには、 以下をせよ。
タッチキーボードを起動します。 タッチスクリーンを使用している場合は、タスクバーのボタンを使用するか、一部のアプリのテキストフィールドをタップできます。 そうでない場合は、手動で起動できます。 次のファイルを実行します。
"C:\ Program Files \ Common Files \ microsoft shared \ ink \ TabTip.exe"
レイアウトを変更するには、タッチキーボードウィンドウの左上隅にある行の最初のアイコンであるキーボード設定メニューボタンをクリックします。 次に、切り替えたいデフォルト、片手、手書き、またはフルレイアウトを表す適切なアイコンをクリックします。
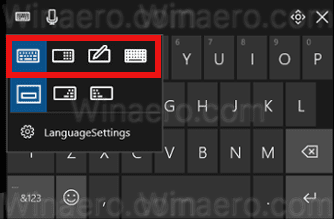
これで完了です。


