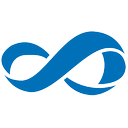Windows 11ユーザーアカウント制御(UAC)を無効にする
Windows 11でユーザーアカウント制御(UAC)を無効にする方法は複数あります。 UACは、さまざまなアプリが実行しようとする可能性のあるシステムの変更を確認するようにユーザーに求めるセキュリティレイヤーです。 既定では、プログラムが昇格された特権で(管理者として)実行しようとすると、Windows11はUACプロンプトを表示します。
一部の人々は、この振る舞いを煩わしく感じます。 そのビューを共有する場合、この記事では、Windows11ユーザーアカウント制御を無効にする方法を説明します。
Windows11でユーザーアカウント制御を無効にする方法
UACを無効にするには、設定アプリまたは従来のコントロールパネルアプリを使用します。 ご想像のとおり、それに対応するグループポリシーオプションがあります。 GUIの方法が適切でない場合は、Windows11レジストリのユーザーアカウント制御機能を無効にすることができます。 最後に、さまざまなアプリを使用すると、便利な方法でタスクを実行できます。 これらのメソッドを確認してみましょう。
コントロールパネルと設定からUACをオフにします
- 設定を開く(勝つ + 私)、およびタイプ ユーザーアカウント制御 検索ボックスで。
- 選択する ユーザーアカウント制御設定の変更、ステップ6に進みます。
- 従来のコントロールパネルをご希望の場合は、を押してください 勝つ + NS と入力します
コントロール実行ボックスに。 - クリック セキュリティとメンテナンス.
- を使用する場合 カテゴリー 表示、クリック システムセキュリティ、 それから セキュリティとメンテナンス.
- ウィンドウの左側で、をクリックします ユーザーアカウント制御の設定を変更する リンク。
- ユーザーアカウント制御を完全にオフにするには、スライダーを一番下に移動します。
その後、Windowsは通知を停止し、アプリがコンピューターに加えようとしている変更の確認を求めます。 Microsoftは、ユーザーアカウント制御を無効にすることを推奨していないことに注意してください。
または、UACプロンプトで画面の調光を無効にすることもできます。 システムは、画面を暗くすることなく、さまざまなアクションの確認を求め続けます。 これを行うには、スライダーを下から2番目の位置に移動します。
Windows設定を変更しようとすると、最初の3つのオプションのいずれにもUACプロンプトが表示されないことに注意してください。 Windowsのセキュリティを可能な限り高め、設定が誤って変更されないようにする場合は、スライダーを上に移動します。
Windowsレジストリを使用してWindows11でユーザーアカウント制御を無効にする
- 押す 勝つ + NS と入力します
regeditWindows11でレジストリエディタを開くコマンド。 - 次のパスに移動します。
HKEY_LOCAL_MACHINE \ SOFTWARE \ Microsoft \ Windows \ CurrentVersion \ Policies \ System. パスをコピーして、レジストリエディタのアドレスバーに貼り付けることができます。 - ウィンドウの右側で、
EnableLUA値を設定して変更します。 - 値データをから変更します
1に0、[OK]をクリックして変更を保存します。 - Windows11を再起動します 変更を適用します。 ここでは、再起動は必須のアクションです。
これで完了です。 Windowsはユーザーアカウント制御を無効にします。
すぐに使用できるレジストリファイル。
これは、Windows11でユーザーアカウント制御を無効または有効にするために使用できるビルド済みのレジストリファイルです。
- を使用してZIPアーカイブ内のファイルをダウンロードする このリンク. レジストリファイルを任意のフォルダに抽出します。
- を開きます Windows11.regでUACを無効にする レジストリの変更をファイルして確認します。
- 再起動 あなたのコンピュータ。
- 後でUACを再度有効にするには、 Windows11.regでUACをオンにする、PCを再起動します。
レジストリの調整がWindows設定を変更する方法ではない場合は、別の方法があります。 Windows 11エディションにローカルグループポリシーエディターアプリ(gpedit.msc)が含まれている場合は、代わりにそれを使用できます。
グループポリシーを使用してWindows11UACを無効にする
- を押してローカルグループポリシーエディターを開きます 勝つ + NS とタイピング
gpedit.msc[実行]ボックスで。 - 左側のペインで、 コンピューターの構成> Windowsの設定>セキュリティの設定>ローカルポリシー>セキュリティオプション 位置。
- 右側でダブルクリックします ユーザーアカウント制御:すべての管理者を管理者承認モードで実行します。
- ポリシーをに設定します 無効. [OK]をクリックして変更を適用します.
変更はすぐに適用されます。 Windows 11 Homeにはgpedit.mscが付属していませんが、この投稿で確認した残りのメソッドは問題なく機能することに注意してください
WinaeroTweakerでユーザーアカウント制御を無効にする
最後に、WinaeroTweakerを使用してWindows11でユーザーアカウント制御をオフにする方法を示します。
- WinaeroTweakerを使用してダウンロード このリンク. アプリをインストールして起動します。
- セクションのリストを下にスクロールして、 ユーザーアカウント、次にクリックします UACを無効にする.
- ウィンドウの右側で、をクリックします UACを無効にする.
- Windowsは、変更を適用するためにシステムを再起動するように求めるプロンプトを表示します。 すぐに再起動することも、後で再起動することもできます。 コンピュータを再起動するまで、UACは実行を継続することに注意してください。
これで、Windows11でユーザーアカウント制御のプロンプトを取り除く方法がわかりました。