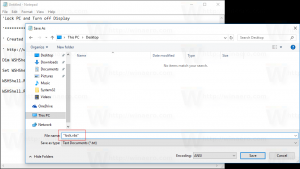Windows11をセーフモードで起動する方法
この投稿では、Windows11をセーフモードで起動する5つの方法を紹介します。 セーフモードはWindowsの不可欠な部分であり、不良なソフトウェアやドライバーが頻繁にクラッシュを引き起こし、システムが正常に動作するのを妨げている場合に役立ちます。 セーフモードを使用してGPUドライバーやその他のソフトウェアを適切に削除する人もいます。
広告
Windows11をセーフモードで起動する
Windows11をセーフモードで起動するにはさまざまな方法があります。 オペレーティングシステムは、正常な起動に何度か失敗した後、自動的にセーフモードを開始しようとする場合もあります。 Windows 11の起動に問題がある場合は、自動修復が行われます。 失敗した場合、Windows11は 高度なスタートアップオプション、そこからセーフモードでOSを起動できます。 起動シーケンスを中断することは、Windows 11をセーフモードで起動する1つの方法であると言う人もいますが、コンピューターが通常どおりに起動できない場合を除いて、このような方法を使用することはお勧めしません。 代わりに、以下を使用することをお勧めします。
方法1-msconfig
この方法は、システムが少なくとも1〜2分間動作し続けることができる場合にのみ機能します。 その時間は、セーフモードでWindows11を起動するのに十分です。
- 押す 勝つ + NS と入力します
msconfig指図。 WindowsSearchを使用して システム構成 アプレット。
- の中に システム構成 ウィンドウ、に移動します ブート タブ。
- の横にチェックマークを付けます セーフモード オプション。

- 必要に応じて、セーフモードの構成を変更します。 デフォルトでは、Windows11は「最小限「セーフモードですが、「」に切り替えることもできます代替シェル," "ActiveDirectoryの修復、" と "通信網。 "後者はインターネット接続の使用を許可します。
- 押す わかった、次にクリックします 再起動. プロンプトを無視して、後でシステムを再起動することもできます。 Windowsは選択内容を記憶し、次にコンピュータを再起動したときにセーフモードで起動します。

重要:システムのトラブルシューティングが終了したら、通常のブートモードに戻すことを忘れないでください。 そうしないと、PCの電源を入れたり再起動したりするたびに、Windowsがセーフモードで起動します。 上記のプロセスを繰り返し、セーフモードオプションのチェックを外してください。
方法2-回復からセーフモードでWindows11を起動します
前のオプションと同様に、この方法は、コンピューターを起動してデスクトップにアクセスできる場合に機能します。
- を開きます スタートメニュー をクリックします 電源スイッチ.
- を保持します シフト キーボードのボタンをクリックしてから、 再起動. Windowsは再起動します 高度な起動(WinRE).

- を開くことでWindows回復環境を開くこともできます Windowsの設定 > WindowsUpdate>詳細オプション>リカバリ>詳細起動>今すぐ再起動.

- システムがWindows回復環境(いくつかの大きな四角いボタンのあるブルースクリーン)で再起動するのを待ちます。
- クリック トラブルシューティング.

- クリック 高度なオプション.

- 最後に、をクリックします スタートアップ設定.

- 最後に、をクリックします 再起動.

- Windowsが再起動するのを待ちます。
- 押す F4 Windows11をセーフモードで起動します。 セーフモード、ネットワークを使用したセーフモード、コマンドプロンプトを使用したセーフモードの3つのオプションから1つを選択することもできます。 使用 F1-F12 あなたの選択をするためのボタン。

方法3-Shift + F8
システムが通常どおりに起動できない場合でも、前述の回復環境にアクセスできます。 必要なのは押すことだけです シフト + F8 Windowsの起動アニメーションが表示される前に。

ヒント:押す必要があるかもしれません シフト + Fn + F8 キーボードがデフォルトでFキー行をメディアキーとして使用する場合。
方法4-コマンドプロンプト
コマンドプロンプトの簡単なコマンドを使用して、セーフモードで起動を開始できます。 PowerShellとWindowsターミナルでも機能します。 昇格された特権で優先コンソールアプリケーションを起動する必要があることに注意してください。
- コマンドプロンプト、PowerShell、またはWindowsターミナルを起動します。
- 次のコマンドを入力します。
shutdown.exe / r / o / t 0を押して 入力.
- Windowsが再起動するのを待ちます 回復.
- に移動 トラブルシューティング>詳細オプション>スタートアップ設定>再起動.
- を使用して3つのセーフモードオプションのいずれかを選択します F4 - F6 ボタン。
方法5-Windowsインストールメディア
この方法は、前述のオプションを使用してWindows11をセーフモードで起動できない場合に役立ちます。
- 入れる Windowsインストールメディア そこから起動します。
- 押す 次 初めて Windowsセットアップ 画面。
- 次に、をクリックします あなたのコンピューターを修理する ウィンドウの左下隅にあるリンク。

- コンピュータが再起動します 回復.
- に移動 トラブルシューティング>詳細オプション>スタートアップ設定>再起動.
- で目的のセーフモードオプションを選択します F4-F6 ボタン。
それだ。 これで、Windows11をセーフモードで起動する方法がわかりました。