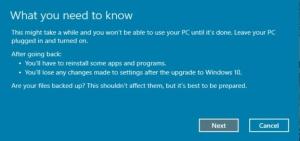Windows10での付箋のバックアップと復元
付箋はユニバーサルWindowsプラットフォーム(UWP)アプリで、「アニバーサリーアップデート」以降のWindows 10にバンドルされており、従来のデスクトップアプリにはなかった多くの機能が付属しています。 前回の記事では、 設定をバックアップする 必要に応じて復元するか、別のPCまたはユーザーアカウントに転送します。 今日は、メモをバックアップおよび復元する方法を説明します。
広告

Windows 10 Anniversary Updateで、Microsoftは従来のデスクトップアプリ「StickyNotes」を廃止しました。 現在、その場所は同じ名前の新しいアプリに取って代わられています。 新しいアプリでは、メモからCortanaリマインダーを作成できます。 電話番号を入力して認識させることができます。また、Edgeで開くことができるURLも認識させることができます。 チェックリストを作成して、WindowsInkで使用できます。
注:付箋ストアアプリが気に入らない場合は、古き良き古典的な付箋アプリを入手できます。 これはそれを取得するためのページです: Windows10用の古いクラシック付箋
多くのユーザーにとって、従来のデスクトップアプリがより望ましいオプションです。 それはより速く動作し、より速く起動し、Cortanaとの統合はありません。
最新のアプリを好む場合は、付箋のバックアップを作成することをお勧めします。 ありがたいことに、それらは単一のファイルに保存されているため、非常に簡単に実行できます。
Windows10で付箋をバックアップするには、 以下をせよ。
- 付箋アプリを閉じます。 あなたはできる 設定で終了します.
- を開きます ファイルエクスプローラー アプリ。
- フォルダに移動します %LocalAppData%\ Packages \ Microsoft。 MicrosoftStickyNotes_8wekyb3d8bbwe \ LocalState. この行をファイルエクスプローラーのアドレスバーに貼り付けて、Enterキーを押すことができます。
- そこに、ファイルが表示されます plum.sqlite. それを選択します。

- 選択したファイルを右クリックしてコンテキストメニューで[コピー]を選択するか、Ctrl + Cキーシーケンスを押してファイルをコピーします。
- 安全な場所に貼り付けてください。
それでおしまい。 最新の付箋ストアアプリで作成した付箋のバックアップコピーを作成しました。 それらを復元したり、別のPCまたはユーザーアカウントに移動したりするには、 plum.sqlite 同じフォルダの下。
Windows10で付箋を復元する
- 付箋を閉じます。 あなたはできる 設定で終了します.
- を開きます ファイルエクスプローラー アプリ。
- フォルダに移動します %LocalAppData%\ Packages \ Microsoft。 MicrosoftStickyNotes_8wekyb3d8bbwe \ LocalState. この行をファイルエクスプローラーのアドレスバーに貼り付けて、Enterキーを押すことができます。
- ここにファイルを貼り付けます plum.sqlite.
これで、アプリを起動できます。 以前に保存したすべての付箋と一緒に表示されます。
注:同じ方法を使用して、他の多くのWindows10アプリの設定と設定をバックアップおよび復元できます。 記事を見る
- Windows10でのマップアプリ設定のバックアップと復元
- Windows10でのカメラ設定のバックアップと復元
- Windows10でのアラームと時計のバックアップと復元
- Windows10での写真アプリのバックアップと復元のオプション
- Windows10でのGrooveミュージック設定のバックアップと復元
- Windows10で天気アプリの設定をバックアップおよび復元する
- Windows10での付箋設定のバックアップと復元
- Windows10のニュースアプリのバックアップと復元
- Windows10でリモートデスクトップアプリの設定をバックアップする
それでおしまい。