Windows 10、8、および7のキーボードでアプリキーが行うことを変更する
Windows 10、8、および7でキーボードのアプリキーの機能を変更する方法
一部のキーボードには、Windowsアプリケーションを起動したり、特定のアクションを実行したりするために使用できるいくつかの追加のキーが含まれています。 最も一般的なキーは、電卓、Webブラウザ、メール、検索です。 Microsoftキーボードはこれらのキーを備えていることで知られていますが、MSキーボードだけが備えているわけではありません。 他のメーカーも、アプリケーションキーを備えたマルチメディアキーボードの多くのモデルを持っています。
広告
カスタムキーには多くの場合キーボードドライバーが必要ですが、Windowsは箱から出して特定のキーを認識できます。 これらのキーの機能をカスタマイズできるのは、あまり知られていないOSの機能です。
この投稿では、その方法を説明します 変化する 何が余分 アプリキー のキーボードのために行う Windows 10、8、7.
アプリのキーアクションをカスタマイズする
キーには、Windowsレジストリ内の参照があります。 あります レジストリブランチ そのために:
HKEY_LOCAL_MACHINE \ SOFTWARE \ Microsoft \ Windows \ CurrentVersion \ Explorer \ AppKey \三、
例えば。 キー HKEY_LOCAL_MACHINE \ SOFTWARE \ Microsoft \ Windows \ CurrentVersion \ Explorer \ AppKey \ 6 「お気に入り」キーボードキーに対応し、サブキー名番号18は電卓です。
このようなサブキーの下で、2つの文字列(REG_SZ)値を作成できます。
-
協会= "。txt"-テキストファイルを開くように設定されているデフォルトのアプリを開きます。 デフォルトではメモ帳です。 -
ShellExecute= "C:\ windows \ notepad.exe"。 指定されたアプリを実行します。 私の場合は、システムフォルダのnotepad.exeです。
上記の2つの値を使用して、これまたはその追加のキーボードボタンの機能を変更できます。 設定 ShellExecute 空の文字列に変更すると、キーボードのキーアクションが無効になるため、ボタンは何もしません。 ShellExecuteのみを使用できます また キーの関連付け文字列値(またはいずれもなし)。 ShellExecuteとAssociationの両方の文字列値を1つのキーに一緒に使用することはできません。
手順については、以下で詳しく説明します。 ただし、最初に、アプリのキーリファレンスを参照して、キーボードボタンに対応するレジストリキー名を取得してください。
キーボードアプリボタンのレジストリキー名
| 鍵 | 説明 |
|---|---|
| 1 | 戻る(Webブラウザ) |
| 2 | 転送(Webブラウザ) |
| 3 | 更新(Webブラウザ) |
| 4 | 停止(Webブラウザ) |
| 5 | 検索 |
| 6 | お気に入り(Webブラウザ) |
| 7 | Webホーム(Webブラウザ) |
| 8 | ミュートボリューム |
| 9 | ボリュームダウン |
| 10 | ボリュームアップ |
| 11 | 次のトラック(メディア) |
| 12 | 前のトラック(メディア) |
| 13 | 停止(メディア) |
| 14 | 一時停止/再生(メディア) |
| 15 | 郵便 |
| 16 | メディアセレクト |
| 17 | このPCまたはマイコンピュータ |
| 18 | 電卓 |
| 19 | バスダウン |
| 20 | バスブースト |
| 21 | バスアップ |
| 22 | トレブルダウン |
| 23 | トレブルアップ |
| 24 | ミュートマイク |
| 25 | 音量ダウンマイク |
| 26 | ボリュームアップマイク |
| 27 | ヘルプ |
| 28 | 探す |
| 29 | 新しい |
| 30 | 開ける |
| 31 | 選ぶ |
| 32 | 保存する |
| 33 | 印刷 |
| 34 | 元に戻す |
| 35 | やり直し |
| 36 | コピー |
| 37 | 切る |
| 38 | ペースト |
| 39 | 返信(メール) |
| 40 | 転送(メール) |
| 41 | 送信(メール) |
| 42 | スペルチェック |
| 43 | ディクテーションのオン/オフを切り替えます |
| 44 | マイクのオン/オフを切り替えます |
| 45 | 訂正リスト |
| 46 | 再生(メディア) |
| 47 | 一時停止(メディア) |
| 48 | 記録(メディア) |
| 49 | 早送り(メディア) |
| 50 | 巻き戻し(メディア) |
| 51 | チャンネルアップ(メディア) |
| 52 | チャンネルダウン(メディア) |
| 53 | 消去 |
| 54 | 3Dを反転 |
それでは、キーアクションを再定義する方法を見てみましょう。 たとえば、電卓ボタン(番号18)をカスタマイズします。
Windows 10、8、および7のキーボードでアプリキーが行うことを変更するには
- を開きます レジストリエディタアプリ.
- 次のレジストリキーに移動します。
HKEY_LOCAL_MACHINE \ SOFTWARE \ Microsoft \ Windows \ CurrentVersion \ Explorer \ AppKey \ 18. 交換18カスタマイズするキーの実際の番号を使用します。 - 右側で、新しい文字列(REG_SZ)値を変更または作成します ShellExecute.

- キーボードボタンで起動するアプリへのフルパスに設定します。
- 何もしないようにキーを無効にする場合は、 ShellExecute 空の文字列にデータを設定します。
これで完了です。 他に何も必要ありません。変更はすぐに有効になります。
または、別の値を使用することもできます。 協会、 それ以外の ShellExecute. 協会 任意に設定できます ファイル拡張子、例: 。txt, .mp3, .doc、など、ボタンが起動します デフォルトのアプリ そのファイル拡張子に設定します。 たとえば、 アソシエーション= .txt メモ帳、MicrosoftWordを起動できます .doc、 と ウィンドウズメディアプレイヤー にとって .mp3.
ファイル拡張子の付いたキーボードのアプリキーの動作を変更するには
- を開きます レジストリエディタアプリ.
- 次のレジストリキーに移動します。
HKEY_LOCAL_MACHINE \ SOFTWARE \ Microsoft \ Windows \ CurrentVersion \ Explorer \ AppKey \ 18. 交換18カスタマイズするキーの実際の番号を使用します。 - 右側で、新しい文字列(REG_SZ)値を変更または作成します
協会. - に設定します
。txtボタンをデフォルトのテキストエディタアプリで開くには、たとえば メモ帳。 交換。txtお好みのファイル拡張子で。
- の設定
協会の値httpデフォルトのWebブラウザを起動します。 - の設定
協会の値mailtoデフォルトのメールアプリを起動します。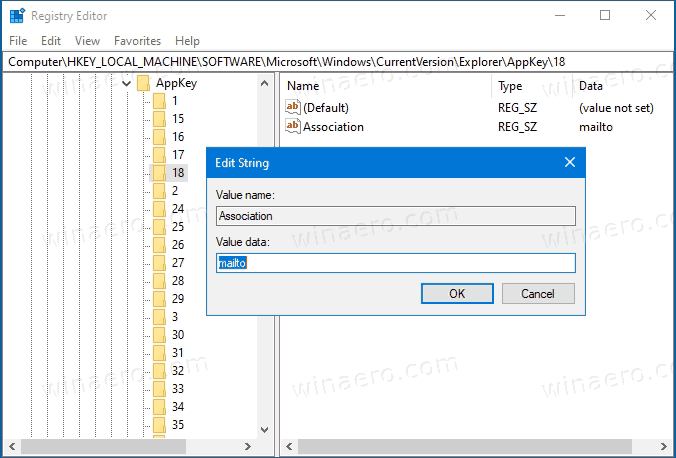
- 変更はすぐに有効になります。
これで完了です。
あなたの時間を節約するために、あなたは使うことができます Winaero Tweaker. で始まる バージョン0.18、次のGUIを使用して追加のキーボードキーを再定義できます。
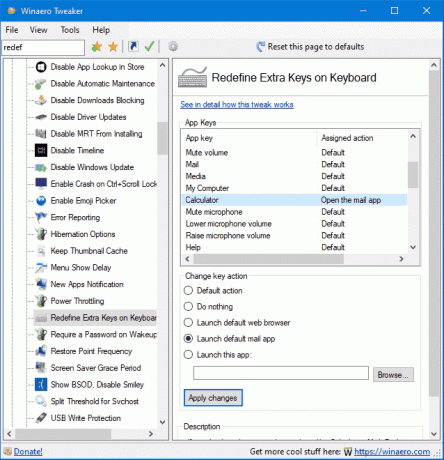
これを使用すると、レジストリの編集を完全に回避できます。
それでおしまい。
