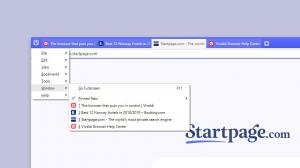Windows10でプリンターを削除する
使用しなくなったプリンターがWindows10にインストールされている場合は、それを削除することをお勧めします。 アクセスできなくなった共有プリンター、または物理的に切断されたプリンターの場合があります。 今日は、Windows10にインストールされているプリンターを削除するために使用できるさまざまな方法を確認します。
広告
Windows 10でプリンターを削除するには、でサインインする必要があります 管理者アカウント. コントロールパネル、設定、PowerShell、プリンター管理、従来のプリンターフォルダー、デバイスマネージャー、またはPowerShellを使用してプリンターを削除できます。 これらのメソッドを確認してみましょう。
設定から始めます。 設定 は、Windows10にバンドルされているユニバーサルアプリです。 を置き換えるために作成されます クラシックなコントロールパネル タッチスクリーンユーザーとマウスおよびキーボードデスクトップユーザーの両方。 これは、Windows 10を構成するための新しいオプションと、従来のコントロールパネルから継承されたいくつかの古いオプションを提供するいくつかのページで構成されています。 すべてのリリースで、Windows 10は、設定アプリで最新のページに変換される従来のオプションをますます増やしています。 ある時点で、Microsoftは従来のコントロールパネルを完全に削除する可能性があります。
Windows10でプリンターを削除するには、 以下をせよ。
- を開きます 設定アプリ.

- [デバイス]-> [プリンターとスキャナー]に移動します。
- 右側で、名前を変更するプリンタをクリックしてから、ボタンをクリックします デバイスを削除。

- 操作を確認すれば完了です。
コントロールパネルでプリンターを取り外します
- クラシックを開く コントロールパネル アプリ。
- コントロールパネル\ハードウェアとサウンド\デバイスとプリンターに移動します。


- 削除するプリンタを右クリックして、[ デバイスを削除 コンテキストメニューから。

- 動作を確認してください。
プリンターフォルダ
クラシック プリンター フォルダはWindows10では非表示になっています。 多くの上級ユーザーには、使い慣れたGUIが用意されています。 そのフォルダが気に入った場合は、それを使用してプリンタを管理できます。
- Win + Rキーを押して、[実行]ダイアログを開きます。 コマンドを入力します
シェル:PrintersFolder実行ボックスに。 - [プリンタ]フォルダで、削除するプリンタを右クリックし、コンテキストメニューから[デバイスの削除]を選択します。

- 動作を確認してください。
ヒント:記事を参照してください Windows10でプリンターフォルダーのショートカットを作成する シェルの詳細については、PrintersFolderコマンドを参照してください。
印刷管理を使用してプリンターを削除する
Windows 10には、ローカルプリンターとネットワークプリンターを管理するための拡張オプションを提供するプリンター管理MMCスパンインが含まれています。 見る Windows10でのプリンターのバックアップと復元. プリンターの取り外しに使用できます。
- を押します 勝つ + NS キーボードのキーとタイプ
printmanagement.msc実行ボックスに。
- プリンタ管理の左側で、を選択します プリンタサーバー ローカルのプリントサーバーアイテムに展開します。

- クリックしてください プリンター 左側のアイテム。
- スナップインの中央のペインで削除するプリンターを右クリックし、[ 消去 コンテキストメニューから。

- 動作を確認してください。
デバイスマネージャーの使用
- 押す 勝つ + NS キーボードのキーを合わせて、[デバイスマネージャー]をクリックします。

ヒント:できます Windows10のWin + Xメニューをカスタマイズする.
- デバイスツリーで、下のプリンタを見つけます キューを印刷する.
- それを右クリックして選択します デバイスをアンインストールします コンテキストメニューから。

- 次のダイアログで、ボタンをクリックします アンインストール 動作を確認します。

PowerShellを使用してプリンターを削除する
- 管理者としてPowerShellを開く. ヒント:できます 「管理者としてPowerShellを開く」コンテキストメニューを追加.
- 次のコマンドを入力するか、コピーして貼り付けます。
Get-Printer | フォーマット-テーブル名、共有
このコマンドは、プリンタとその共有ステータスを含むテーブルを印刷します。
- 次のコマンドを入力します。
Remove-Printer -Name "プリンタ名". 「プリンタ名」の部分を、削除するプリンタの実際の名前に置き換えます。
printui.exeを使用する
Windows 10には、コマンドラインを使用してプリンターを管理する機能を提供する特別なツールprintui.exeが付属しています。 これは、ログインスクリプトまたはスケジュールされたイベントを使用してユーザーのグループにプリンターを追加または削除する場合に特に便利です。
printui.exeを使用してプリンターを削除するには、管理者としてコマンドを実行します。
printui.exe / dl / n "Microsoft Print to PDF"
「MicrosoftPrintto PDF」を、削除するプリンターの実際の名前に置き換えます。
詳細については printui.exe、press 勝つ + NS キーボードのキーを押して、printui /?と入力します。 実行ボックスに。


それでおしまい!
関連記事:
- Windows10でプリンターの名前を変更する
- Windows10で共有プリンターを追加する
- Windows10でプリンターを共有する方法
- Windows10でのプリンターのバックアップと復元
- Windows10でショートカットを使用してプリンターキューを開く
- Windows10でデフォルトのプリンターを設定する
- Windows10がデフォルトのプリンターを変更しないようにする方法
- Windows10でプリンターキューを開く
- Windows10でプリンターフォルダーのショートカットを作成する
- Windows10のプリンターキューからスタックしたジョブをクリアする
- Windows10でデバイスとプリンターのショートカットを作成する
- Windows10でデバイスとプリンターのコンテキストメニューを追加する
- Windows10でこのPCにデバイスとプリンターを追加する