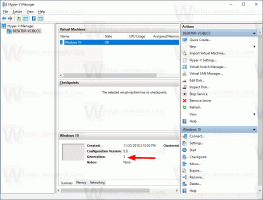Windows10ファイルエクスプローラーで検索履歴を無効にする
Windows 10には、ファイルやフォルダーを検索するためのさまざまな方法が用意されています。 最も人気のあるのは、ファイルエクスプローラーに組み込まれている検索です。 アプリのウィンドウの右上隅には、検索をすばやく実行するために使用できる特別なテキストボックスがあります。
Windows 10の検索機能は、検索エクスペリエンスを向上させるために使用できる一連の演算子をサポートしています。 私はそれらを記事でカバーしました サードパーティのツールを使用せずにWindows10で大きなファイルを検索する と Windows10で検索を保存する方法.
ファイル名のパターンまたは条件を検索するたびに、ファイルエクスプローラーはそれを履歴に保存します。 次のスクリーンショットを参照してください。
先ほどお見せしました ファイルエクスプローラーの検索履歴をクリアする. ただし、この機能を完全に無効にできるため、定期的にクリアする必要はありません。 完全に無効にする方法は次のとおりです。
Windows10ファイルエクスプローラーで検索履歴を無効にするには、 以下をせよ。
- 開ける レジストリエディタ.
- 次のレジストリキーに移動します。
HKEY_CURRENT_USER \ Software \ Policies \ Microsoft \ Windows \ Explorer
ヒント:を参照してください ワンクリックで目的のレジストリキーにジャンプする方法. そのようなキーがない場合は、作成するだけです。
- ここで、新しい32ビットのDWORD値を作成します DisableSearchBoxSuggestions. 注:あなたが 64ビットWindowsを実行している、値の型として32ビットのDWORDを使用する必要があります。
1に設定すると、ファイルエクスプローラーでの検索履歴が無効になります。 - レジストリの調整によって行われた変更を有効にするには、次のことを行う必要があります。 サインアウト そして、ユーザーアカウントに再度サインインします。
後で、削除することができます DisableSearchBoxSuggestions Windows10のファイルエクスプローラーで検索履歴を再度有効にする値。
上記の方法を使用すると、現在のユーザーに対してのみ検索履歴機能を無効にすることができます。
Windows 10 Pro、Enterprise、またはEducationを実行している場合 版、ローカルグループポリシーエディターアプリを使用して、GUIで上記のオプションを構成できます。
ローカルグループポリシーエディターを使用して検索履歴を無効にする
- 押す 勝つ + NS キーボードのキーを一緒に入力して、次のように入力します。
gpedit.msc
Enterキーを押します。
- グループポリシーエディターが開きます。 に移動 ユーザー構成\管理用テンプレート\ Windowsコンポーネント\ファイルエクスプローラー. ポリシーオプションを有効にする ファイルエクスプローラーの検索ボックスで最近の検索エントリの表示をオフにします 以下に示すように。
最後に、Winaero Tweakerを使用して、ファイルエクスプローラーの検索履歴機能を無効にすることができます。
ここからアプリをダウンロードできます: WinaeroTweakerをダウンロード.
それでおしまい。