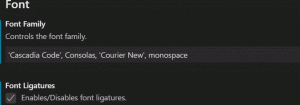Windows10でスタートメニューを再起動します
Windows 10には、完全に作り直されたスタートメニューが付属しています。これは、Windows8で導入されたライブタイルと従来のアプリのショートカットを組み合わせたものです。 アダプティブデザインで、さまざまなサイズと解像度のディスプレイで使用できます。 Windows 10バージョン1903以降では、エクスプローラーのシェルとアプリを再起動せずに[スタート]メニューを再起動できます。 これは、スタートメニューまたは固定されたタイルに問題がある場合に役立ちます。
広告
 Windows 10 May 2019 Update(「バージョン1903」および「19H1」とも呼ばれます)以降、[スタート]メニューには独自のプロセスがあり、より速く表示され、信頼性が向上します。 それに加えて、スタートメニューに加えられた多くの使いやすさの改善があります。
Windows 10 May 2019 Update(「バージョン1903」および「19H1」とも呼ばれます)以降、[スタート]メニューには独自のプロセスがあり、より速く表示され、信頼性が向上します。 それに加えて、スタートメニューに加えられた多くの使いやすさの改善があります。Windows 10のスタートメニューでは、PCにインストールされているユニバーサル(ストア)アプリのライブタイルがサポートされています。 このようなアプリを[スタート]メニューに固定すると、そのライブタイルにニュース、天気予報、画像などの動的コンテンツが表示されます。 たとえば、 便利なデータ使用量ライブタイル.
ご存知かもしれませんが、以前のWindows 10リリースの[スタート]メニューは、ShellExperienceHost.exeというシステムプロセスによってホストされていました。 Windows 10 May 2019 Updateでは、Microsoftはそれを独自のプロセスに分離しました。 StartMenuExperienceHost.exe.
これにより、[スタート]メニューのパフォーマンスが向上し、一部のWin32アプリの起動の遅延などの多くの問題が解決されます。 ユーザーは、開始の信頼性の測定可能な改善に気付くでしょう。 スタートメニューが大幅に速く開きます。
Windows10で[スタート]メニュープロセスを再開するために使用できる方法はいくつかあります。 それらを確認しましょう。
Windows10でスタートメニューを再起動するには、 以下をせよ。
- を開きます タスクマネージャー (Ctr + Shift + Escを押します)。
- 次のように表示される場合は、右下隅にある[詳細]リンクを使用して全体表示に切り替えます。

- に プロセス タブ、検索 始める リストにあります。

- それを選択してクリックします タスクを終了する.

- または、[開始]アイテムを右クリックして、[ タスクを終了する コンテキストメニューから。

これで完了です。 スタートメニュープロセスが停止し、自動的に開始します。 自動的に起動しない場合は、次のファイルを実行して手動で起動します。
C:\ Windows \ SystemApps \ Microsoft。 ウィンドウズ。 StartMenuExperienceHost_cw5n1h2txyewy \ StartMenuExperienceHost.exe

ヒント:または、終了することもできます StartMenuExperienceHost.exe [詳細]タブから処理します。 
それを選択してクリックします タスクを終了する、次に実行します。
また、スタートメニュープロセスを再開するためのコンソールコマンドがいくつかあります。 コマンドプロンプトアプリまたはPowerShellのいずれかを使用できます。
コマンドプロンプトからスタートメニューを再起動します
- 新しいコマンドプロンプトを開く
- コピーして貼り付けるか、次のコマンドを入力します。
taskkill / im StartMenuExperienceHost.exe / f.
- スタートメニューのプロセスが自動的に再開されます。
これで完了です。
注:[スタート]メニュープロセスが自動的に開始されない場合は、コマンドプロンプトコンソールから次のコマンドを使用して手動で開始できます。
C:\ Windows \ SystemApps \ Microsoftを起動します。 ウィンドウズ。 StartMenuExperienceHost_cw5n1h2txyewy \ StartMenuExperienceHost.exe
最後に、PowerShellを使用できます 終了して再起動します Windows10の[スタート]メニュープロセス。
PowerShellを使用して[スタート]メニューを再起動します
- PowerShellを開く. ヒント:できます 「管理者としてPowerShellを開く」コンテキストメニューを追加.
- 次のコマンドを入力するか、コピーして貼り付けます。
Stop-Process -Name "StartMenuExperienceHost" -Force.
- スタートメニューのプロセスは終了します。 自動的に起動します。
- [スタート]メニュープロセスが自動的に開始されない場合は、次のように手動で開始します。
Start-Process -FilePath "C:\ Windows \ SystemApps \ Microsoft。 ウィンドウズ。 StartMenuExperienceHost_cw5n1h2txyewy \ StartMenuExperienceHost.exe "
それでおしまい。
関連記事:
- Windows 10 May2019アップデートスタートメニューの改善
- Windows10のスタートメニューからタイルのグループの固定を解除します
- Windows10のスタートメニューにタイルフォルダーを作成する
- Windows10でのスタートメニューレイアウトのバックアップと復元
- Windows10のすべてのアプリでスタートメニュー項目の名前を変更する
- Windows10でライブタイルキャッシュをクリアする方法
- Windows10のユーザーのデフォルトのスタートメニューレイアウトを設定する
- Windows10のスタートメニューでユーザーフォルダーをバックアップする
- Windows10のスタートメニューでライブタイルを一度に無効にする
- Windows10でのログオン中にライブタイル通知をクリアする方法
- ヒント:Windows10のスタートメニューでより多くのタイルを有効にする