Windows 8.1Updateのスタート画面のアプリビューに他のアプリを表示する
おすすめされた: Windowsの問題を修正し、システムパフォーマンスを最適化するには、ここをクリックしてください
Windows 8.1 Update 1では、Microsoft いくつかの変更を試みました マウスとキーボードを備えた従来のデスクトップPCでOSをより快適にするため。 これらの変更の1つは、Windows8.1のスタート画面の[アプリ]ビューにさらに多くのアプリを表示する機能です。 この機能を有効にすると、インストールされているアプリを表示するためにスクロールする必要が少なくなります。 それを有効にする方法を見てみましょう。
- スタート画面を開き、を押します Win + I キーボードのショートカット。 これにより、画面の右側に設定チャームが表示されます。
- [タイル]をクリックします。

- より多くのアプリを表示するには、 アプリビューで他のアプリを表示する 下の図に示すオプション:
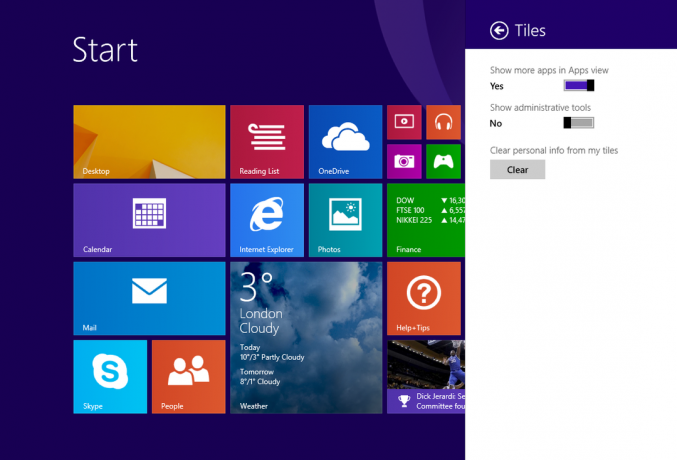
前: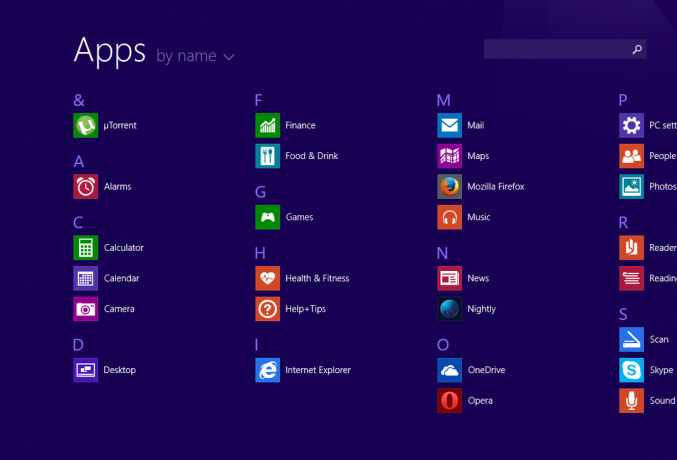
後: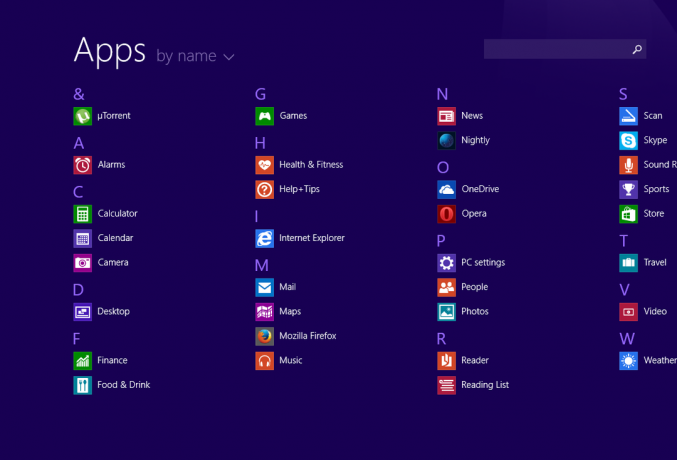
または、単純なレジストリの調整を適用して、このオプションを変更することもできます。
- レジストリエディタを開きます(Windowsレジストリエディタに関する詳細なチュートリアルを参照してください).
- 次のキーに移動します。
HKEY_CURRENT_USER \ Software \ Microsoft \ Windows \ CurrentVersion \ ImmersiveShell \ Grid
ヒント:できます ワンクリックで任意のレジストリキーにアクセス.
- 名前の付いた新しいDWORD値を作成します Layout_ShowMoreAPVApps 1に設定します。

これにより、アプリビューでより多くのアプリが有効になります。 - この機能を無効にするには、Layout_ShowMoreAPVApps値を削除するか、ゼロに設定します。
- 必要がある Explorerシェルを再起動します 変更を有効にします。 または、ログアウトしてWindowsセッションに再度サインインします。
それでおしまい。
おすすめされた: Windowsの問題を修正し、システムパフォーマンスを最適化するには、ここをクリックしてください

