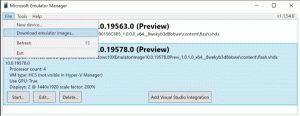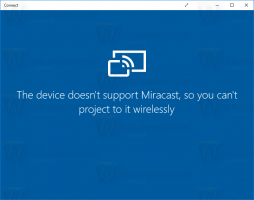Windows10でスケジュールされたタスクをバックアップおよび復元する方法
この記事では、タスクスケジューラで作成したタスクをバックアップおよび復元する方法について説明します。 これにより、オペレーティングシステムを再インストールした後、それらをすばやく復元できます。 最初にバックアップを実行して、それらを別のPCにコピーすることもできます。 これを行うにはいくつかの方法がありますが、これについては確認します。
広告
タスクスケジューラは、MicrosoftWindowsのすべての最新バージョンにバンドルされている特別なツールです。 これにより、ユーザーは、指定された時間間隔の後、または特定のシステムイベントが発生したときに、アプリ、バッチファイル、PowerShellスクリプトなどの起動をスケジュールできます。 タスクスケジューラには、使用するグラフィカルMMCバージョン(taskschd.msc)があります。

タスクスケジューラでのタスクの作成に慣れていない場合は、ここに優れたチュートリアルがあります。 このトピックの詳細については、次の記事を参照してください。
Windows10でUACプロンプトをスキップするための昇格されたショートカットを作成する
Windows10でスケジュールされたタスクをバックアップする方法
Windows10でスケジュールされたタスクをバックアップするには、 以下をせよ。
- 開ける 管理ツール.
- タスクスケジューラアイコンをクリックします。

- タスクスケジューラライブラリで、バックアップするタスクを見つけます。 タスク「AeroGlass」をバックアップします。

- タスクを右クリックして、コンテキストメニューで[エクスポート]を選択します。 タスクをXMLファイルとしてエクスポートするように求められます。

- ファイルを保存する場所を指定すれば完了です。

または、コマンドプロンプトまたはPowerShellを使用してタスクをエクスポートすることもできます。
コマンドプロンプトを使用して、Windows10でスケジュールされたタスクをバックアップします
- 開ける 昇格したコマンドプロンプト.
- 次のコマンドを実行します。
schtasks / query / tn "Aero Glass" / xml> "c:\ winaero \ aero glass.xml"
これにより、「AeroGlass」という名前のタスクがc:\ winaero \ aeroglass.xmlファイルにエクスポートされます。
必要に応じて、タスク名とファイルパスを修正してください。
注:タスクをタスクスケジューラのフォルダに配置した場合は、次のようにタスクへのパスを含めることを忘れないでください。
schtasks / query / tn "My Folder \ Aero Glass" / xml> "c:\ winaero \ aero glass.xml"
PowerShellを使用してWindows10でスケジュールされたタスクをバックアップする
- 開ける 新しい昇格されたPowerShellインスタンス.
- 次のコマンドを実行します。
Export-ScheduledTask -TaskName "Aero Glass"> "C:\ winaero \ aero glass.xml"
これにより、「AeroGlass」という名前のタスクがc:\ winaero \ aeroglass.xmlファイルにエクスポートされます。
必要に応じて、タスク名とファイルパスを修正してください。
注:タスクをタスクスケジューラのフォルダに配置した場合は、次のようにタスクへのパスを含めることを忘れないでください。
Export-ScheduledTask -TaskName "Aero Glass" -TaskPath "\ My Folder \"> "C:\ winaero \ aero glass.xml"
Windows10でスケジュールされたタスクを復元する方法
Windows10のバックアップからスケジュールされたタスクを復元するには、 以下をせよ。
- 管理ツールを開く.
- タスクスケジューラアイコンをクリックします。
- タスクスケジューラライブラリで、右側のアクション[タスクのインポート...]をクリックします。

- XMLファイルを参照すると、完了です。

コマンドプロンプトを使用して、Windows10でスケジュールされたタスクを復元する
- 開ける 昇格したコマンドプロンプト.
- 次のコマンドを実行します。
schtasks / create / tn "Aero Glass" / xml "c:\ winaero \ aero glass.xml"
これにより、「AeroGlass」という名前のタスクがc:\ winaero \ aeroglass.xmlファイルから復元されます。
必要に応じて、タスク名とファイルパスを修正してください。
PowerShellを使用してWindows10でスケジュールされたタスクを復元する
- 開ける 新しい昇格されたPowerShellインスタンス.
- 次のコマンドを実行します。
Register-ScheduledTask -Xml(Get-Content "c:\ winaero \ aero glass.xml" | out-string)-TaskName "Aero Glass"
これにより、「AeroGlass」という名前のタスクがc:\ winaero \ aeroglass.xmlファイルからエクスポートされます。
必要に応じて、タスク名とファイルパスを修正してください。
注:異なるログイン資格情報を持つ別のコンピューターでタスクを復元する場合は、XMLファイルを編集し、ターゲットOSに一致するようにユーザー名(およびパスワード)を変更する必要がある場合があります。
それでおしまい。