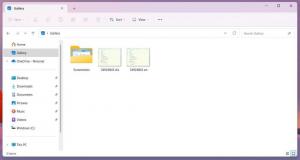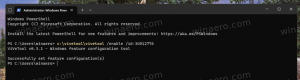Windows10でブートメニューのタイムアウトを変更する方法
Windows 8では、Microsoftは起動エクスペリエンスに変更を加えました。 NS シンプルなテキストベースのブートローダー 現在、デフォルトで無効になっており、代わりに、アイコンとテキストを備えたタッチフレンドリーなグラフィカルユーザーインターフェイスがあります。 Windows10にもこれがあります。
広告
デュアルブート構成では、最新のブートローダーはインストールされているすべてのオペレーティングシステムのリストを30秒間表示します。 この期間が経過した後、ユーザーがキーボードに触れていない場合は、デフォルトのオペレーティングシステムが起動します。 このタイムアウトを他の値に変更することをお勧めします。 それがどのように行われるべきか見てみましょう。
Windows10でブートメニューのタイムアウトを変更するには、 以下をせよ。
- ブートメニューで、リンクをクリックします デフォルトを変更するか、他のオプションを選択します 画面の下部にあります。

- 次のページで、をクリックします タイマーを変更する.

- 新しいタイムアウト値を設定して、デフォルトのOSが自動的に起動するまでユーザーが待機する必要がある時間を設定します。

ヒント:できます Windows10を高度な起動オプションで起動します、アイテムを選択します 別のオペレーティングシステムを使用してください。 次のスクリーンショットを参照してください。


タイマーの3つの事前定義されたオプションに満足できない場合は、組み込みのコンソールユーティリティ「bcdedit」を使用してカスタム値を設定できます。 開く 昇格したコマンドプロンプト 次のコマンドを入力します。
bcdedit / timeout new_timeout_value
new_timeout_valueは、0から999までの秒を指定します。 たとえば、起動タイムアウトを1分に設定する場合は、次のコマンドを実行します。
bcdedit / timeout 60

注:0秒を使用すると、起動タイムアウト期間がなくなります。 デフォルトのオペレーティングシステムはすぐに起動します。
従来のシステムプロパティアプレットを使用して、GUIを使用して起動タイムアウトを構成できます。
キーボードのWin + Rキーを同時に押します。 画面に[実行]ダイアログが表示されます。 テキストボックスに次のように入力して、Enterキーを押します。
SystemPropertiesAdvanced
![[実行]ダイアログで詳細なシステムプロパティ](/f/a9237c954101c13a56eb32feb70023d5.png)
詳細なシステムプロパティが開きます。 を押します 設定 のボタン 起動と回復 のセクション 高度 タブ。
 変更 オペレーティングシステムのリストを表示する時間 目的の値へのオプション:
変更 オペレーティングシステムのリストを表示する時間 目的の値へのオプション:

最後に、組み込みのmsconfigツールを使用して、起動タイムアウトを変更できます。 Win + Rを押して、[ファイル名を指定して実行]ボックスにmsconfigと入力します。
ブートタブで、 タイムアウト オプション。 次に、[すべての起動設定を永続的にする]チェックボックスをオンにします。  [適用]ボタンと[OK]ボタンをクリックすると、完了です。
[適用]ボタンと[OK]ボタンをクリックすると、完了です。