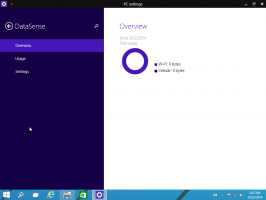MicrosoftEdgeで閲覧ビューを有効にする
Microsoft Edgeには、おなじみの新しいリーダーモードが付属しています。 Firefox と ヴィヴァルディ ユーザー。 有効にすると、開いているWebページから不要な要素を取り除き、テキストをリフローして、 広告、メニュー、スクリプトのないすっきりとしたテキストドキュメント。これにより、ユーザーはテキストコンテンツの読み取りに集中できます。 Edgeはまた、ページ上のテキストを新しいフォントとリーダーモードのフォーマットでレンダリングします。 MicrosoftEdgeで有効にする方法は次のとおりです。
広告
Microsoft Edgeは、Reading Viewを使用して、EPUB、PDFブック、ドキュメント、またはWebページのいずれであっても、すべてのドキュメントにわたって新しい、一貫性のある、より強力なエクスペリエンスを提供します。 この機能は、モーションやアクリル素材などのフルーエントデザインシステムの要素を利用して、ページに焦点を合わせ続ける流動的で楽しい体験を提供します。 ユーザーは自分の好みに応じて、閲覧ビューのスタイルとフォントサイズを変更できます。
閲覧ビューをすばやく切り替えるために、アドレスバーとホットキーに特別なボタンがあります。 それらの使い方を見てみましょう。
MicrosoftEdgeで閲覧ビューを有効にするには、 以下をせよ。
- MicrosoftEdgeを開きます。
- 目的のWebページを開きます。 例えば。 Winaeroに関する現在の記事は、閲覧ビュー機能をサポートしています。
- 閲覧ビューアイコンをクリックします。 スクリーンショットを参照してください。

- または、を押します NS + シフト + NS キー。
これにより、MicrosoftEdgeブラウザの閲覧ビュー機能が有効になります。
前:

後:

画像やその他の重要なデータを削除するべきではありません。
閲覧ビューを有効にすると、アドレスバーのアイコンが青色で表示されます。 無効にすると、アイコンは黒になり、現在読み取りビューがオフになっていることを示します。
注:[閲覧ビュー]ボタンが使用できない(グレー表示されている)場合、これは現在のWebを意味します ページがビューの読み取りをサポートしていないか、ブラウザがどのマークアップ要素を使用できるかを判断できません NS。
を押すことによって NS + シフト + NS 有効な閲覧ビューのキーを押すと無効になります。
閲覧ビューのスタイルとフォントサイズを変更する
閲覧ビューには特別なパネルがあります。 これにより、テキストにさまざまなスタイルを適用できます。
閲覧ビューのスタイルを変更するには、次の手順を実行します。
- を押します NS + シフト + O キーを押すか、ページの何もない領域をクリックします。
- フォントアイコンをクリックします(スクリーンショットを参照)。

- 好みに応じて、テキストサイズ、テキスト間隔、フォントスタイル、およびページテーマオプションを変更します。
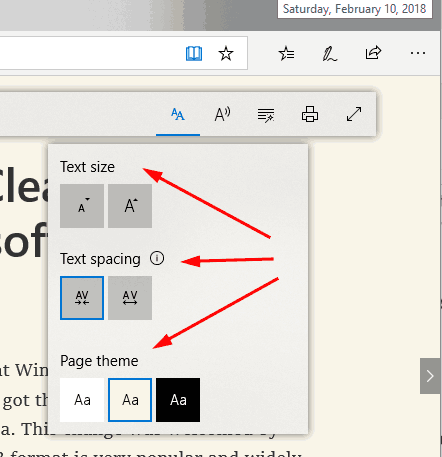
これで完了です。
気を散らすことなく長い記事を読みたいときは、ReadingViewが素晴らしいアイデアだと思います。 あなたはどうですか?