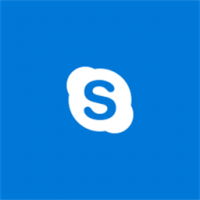GoogleChromeで印刷スケーリングを有効にする方法
Chrome 56の新機能の1つは、印刷前にドキュメントを拡大縮小する機能です。 この変更は、テキストや画像が縮小されたページを印刷する必要がある場合に非常に役立ちます。 Chrome56でどのように実装されているか見てみましょう。
広告
Google Chrome 56には、印刷するページにスケーリングを適用する機能が追加されています。 ご存知かもしれませんが、Chromeは、開いているページを印刷するときに、開いているページにカスタムズームレベルを使用しません。 新しいオプションは、この問題を修正することを目的としています。
特別なズームコントロールを使用すると、Chrome56で印刷されたコピーのズームレベルを調整できます。 使い方はこちらです。
GoogleChromeで印刷スケーリングを有効にするには、 以下をせよ。
- Chromeを開き、印刷する必要のあるページに移動します。
- 押す NS + NS 印刷プレビューダイアログを開きます。 または、3つのドットのメニューボタンをクリックして、メニューから[印刷]コマンドを選択することもできます。

- 印刷プレビューページは次のようになります。

- 左側の[その他の設定]リンクをクリックします。 展開されます。
- 左側に[スケール]テキストボックスが表示されます。 希望のズームレベルを指定すれば完了です。

スケーリングレベルは、印刷されたコピーにのみ使用されます。 次回、非常に小さいフォントまたは不適切なマークアップでWebページを印刷する必要がある場合は、このオプションを使用できます。
注:私を含む一部のユーザーの場合、印刷スケーリング機能はそのままでは使用できません。 この問題の影響を受ける場合は、特別なフラグを使用して有効にしてください。 次のようにしてください。
Google Chromeで、アドレスバーに次のテキストを入力またはコピーして貼り付けます。
chrome:// flags /#print-scaling
 これにより、PrintScalingフラグに直接移動します。 有効にする必要があります。
これにより、PrintScalingフラグに直接移動します。 有効にする必要があります。
以下に示すように、ドロップダウンリストから[有効]を選択します。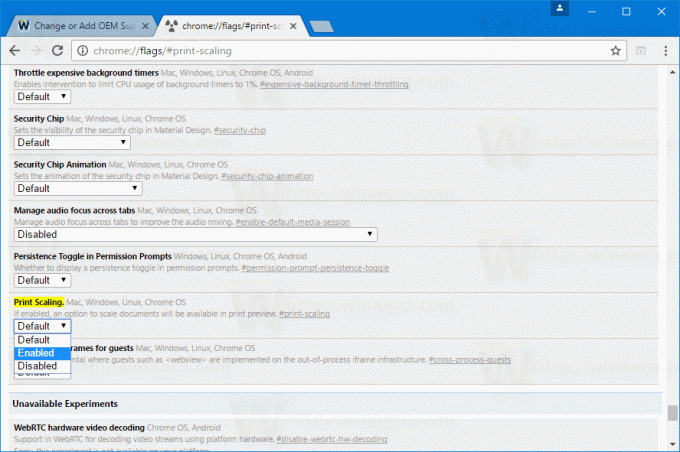
プロンプトが表示されたら、ブラウザを再起動します。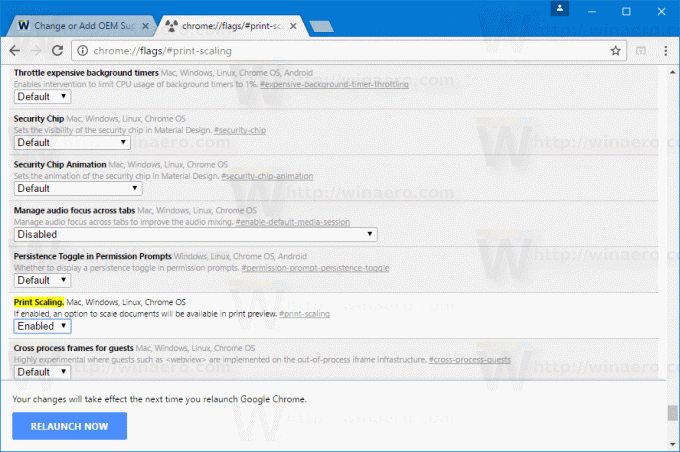
それでおしまい。