Windows10でマルチフィンガータッチパッドジェスチャを構成する
Creators Updateバージョン1703以降、Windows10では高精度タッチパッドのマルチフィンガージェスチャを構成できます。 このようなタッチパッドを備えたデバイスの幸運な所有者である場合は、マルチタッチジェスチャを微調整する方法を次に示します。
広告
プレシジョンタッチパッドのマルチタッチジェスチャを構成する機能は、 Windows 10 Creators Update. この機能により、ユーザーは1本、2本、および3本の指のジェスチャを使用して、アプリと仮想デスクトップ(タスクビュー)を切り替え、さまざまなタスクをより高速に実行できます。
Windows10でマルチフィンガータッチパッドジェスチャを構成するには、 以下をせよ。
- 開ける 設定.
- [デバイス]-[タッチパッド]に移動します。

- 精密タッチパッドをお持ちの場合は、ページの上部に「お使いのPCには精密タッチパッドがあります」というメッセージが表示されます。
- ここでは、さまざまなオプションをカスタマイズおよび微調整できます。 たとえば、マウスポインタの速度を変更したり、外部マウスや別のポインティングデバイスを接続したときにタッチパッドを自動的に無効にしたりできます。
提供されている高精度タッチパッドオプションを使用して、次のことができます
- タッチパッドの感度を変更します。
- シングルフィンガータップを有効または無効にします。
- 2本指タップを有効または無効にしてコンテキストメニューを開きます。 さらに、同じアクションでタッチパッドの右下隅を押す機能を有効にすることができます。
- 複数のオブジェクトを選択するには、「2回タップしてドラッグ」を有効または無効にします。
[設定]ページには、スクロールとズームのための一連の調整が含まれています。 2本の指をドラッグしてスクロールし、ピンチしてズームするオプションと、[スクロール方向]ドロップダウンメニューがあります。 下/上スワイプを使用して画面を上下にスクロールできます。
3本指および4本指のジェスチャを構成して、開いているWindowsアプリを切り替えることができます。 [スワイプ]ドロップダウンメニューを使用して、次のいずれかのアクションを設定します。
- なし:これにより、3本の指のジェスチャが完全に無効になります。
- アプリを切り替えてデスクトップを表示する:このオプションを有効にすると、3本の指で上にスワイプするとタスクビューが開き、スワイプします 下に移動すると、デスクトップと開いているすべてのアプリが表示され、左右にスワイプすると実行中のアプリが切り替わります。 アプリ。
- デスクトップの切り替えとデスクトップの表示:3本の指で上下にスワイプすると上記と同じように動作しますが、左または右にスワイプすると仮想デスクトップが切り替わります。
- オーディオと音量の変更:このオプションを使用すると、上にスワイプしてシステムの音量を上げ、下にスワイプできます。 それを減らし、左右にスワイプして、iTunesまたは別の音楽を使用して前または次の曲にジャンプします アプリ。
 3本指のタップアクションは、いくつかの便利なアクションに設定できます。
3本指のタップアクションは、いくつかの便利なアクションに設定できます。
- Cortanaを開きます。
- アクションセンターを開きます。
- 再生/一時停止ボタンとして機能します。
- マウスの中ボタンとして機能します。
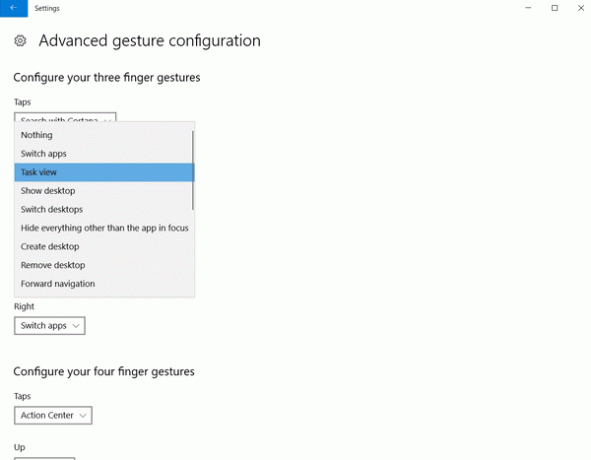
ソース: PCWorld.
Precision Touchpadで利用できるカスタマイズの量は、持っていない場合は簡単に嫉妬する可能性があります。 Microsoftは、Windows 10 CreatorsUpdateでこれらすべての構成オプションを提供するための素晴らしい仕事をしました。 ただし、タッチパッドジェスチャには大きな欠点が1つあります。 ユーザーは、各ジェスチャによって実行されるアクションを覚えておく必要があるため、認知的負担が増大します。 また、ジェスチャの多くは互いに競合します。たとえば、ユーザーが2本の指でスクロールしようとしたときに誤って2本の指でタップしてしまう可能性があります。 左クリックと右クリック用の物理的なボタンを備えたシンプルなタッチパッドにより、ユーザーはタッチパッドのジェスチャーを覚えておく必要がなくなり、使いやすさの事故を回避できます。
ボーナスのヒント:ラップトップに高精度のタッチパッドがない場合は、インストールしてみてください Linux Mint. 私が試したすべてのデスクトップ環境には、すぐに設定できる追加のオプションがいくつかあります。 Linuxを使用している場合、デフォルトのタッチパッドエクスペリエンスはWindowsよりも機能が豊富になります。


