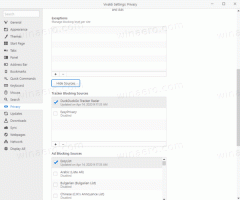Windows10でファイルとフォルダーを圧縮する方法
この記事では、Windows10でファイルとフォルダーのNTFS圧縮を有効にする方法を説明します。 ZIPファイル圧縮とは異なり、この圧縮タイプでは、アーカイブファイルを作成する必要はありません。 圧縮はオンザフライで行われ、圧縮前と同じようにファイルに透過的にアクセスできます。 Windows 10は、以前のバージョンのWindowsと同様に、ネイティブにNTFS圧縮をサポートします。
広告
NTFS圧縮により、特定のファイルとフォルダが小さくなります。 すでに圧縮されている画像、ビデオ、音楽などの特定のファイルは縮小されませんが、他のファイルタイプの場合は、ディスク容量を節約できます。 ただし、パフォーマンスに影響することに注意してください。 これは、ファイルにアクセスしたり、圧縮フォルダーからコピーしたり、新しい圧縮フォルダーに入れたりするときに、OSが実行する必要のある余分な操作が原因です。 これらの操作中に、Windowsはメモリ内のファイルを解凍する必要があります。 機能の名前からわかるように、ネットワーク経由で圧縮ファイルをコピーする場合、NTFS圧縮は機能しないため、OSは最初にそれらを解凍し、非圧縮で転送する必要があります。
ファイルまたはフォルダーが圧縮されると、Windows10はアイコンの上に特別な二重の青い矢印オーバーレイを表示します。 次の例を参照してください。

ヒント:このオーバーレイアイコンが表示されない場合は、次の方法をご覧ください。 Windows10のフォルダーとファイルの青い矢印アイコンを無効にする.
ディスクスペースの節約が優先目標である場合、Windows10でNTFS圧縮を有効にする方法は次のとおりです。
Windows10でファイルとフォルダーを圧縮するには、 以下をせよ。
- 圧縮するファイルまたはフォルダを右クリックして、[プロパティ]を選択します。

- [プロパティ]の[全般]タブで、ボタンをクリックします 高度.
![[一般]タブの[詳細]ボタン](/f/18ea24d37a72dcf6dceb83567629dddf.png)
- 次のウィンドウで、チェックボックスをオンにします 内容を圧縮してディスクスペースを節約する 下 属性を圧縮または暗号化する セクション。

- [OK]をクリックして、[詳細プロパティ]ウィンドウを閉じます。 フォルダを選択した場合は、次のダイアログが表示されます。
 そこで、「このフォルダにのみ変更を適用する」または「このフォルダ、サブフォルダ、およびファイルに変更を適用する」を選択する必要があります。 必要なオプションを選択します。
そこで、「このフォルダにのみ変更を適用する」または「このフォルダ、サブフォルダ、およびファイルに変更を適用する」を選択する必要があります。 必要なオプションを選択します。
ファイルまたはフォルダを解凍するには、チェックボックスをオフにします 内容を圧縮してディスクスペースを節約する 上記のシーケンスを使用すると、完了です。
Windows 10には、個々のファイルやフォルダーを圧縮するために使用できるコンソールユーティリティ「compact」が付属しています。
Compactを使用してWindows10でファイルとフォルダーを圧縮する
Compact.exeアプリは、次のコマンドラインスイッチとオプションをサポートしています。
/ C指定されたファイルを圧縮します。 ディレクトリはマークされます
/ EXEでない限り、後で追加されるファイルが圧縮されるようにします
が指定されています。
/ U指定されたファイルを解凍します。 ディレクトリはマークされます
後で追加されたファイルが圧縮されないようにします。 もしも
/ EXEが指定され、実行可能ファイルとして圧縮されたファイルのみが指定されます
圧縮解除されます。 これを省略すると、NTFSのみが圧縮されます
ファイルは解凍されます。
/ S指定されたファイルに対して指定された操作を実行します
ディレクトリとすべてのサブディレクトリ。 デフォルトの「dir」は
カレントディレクトリ。
/ A非表示またはシステム属性を持つファイルを表示します。 これらは
デフォルトではファイルは省略されています。
/ Iエラー後も指定した操作を継続します
発生しています。 デフォルトでは、COMPACTはエラーが発生すると停止します
遭遇した。
/ F指定されたすべてのファイルに対して、さらには圧縮操作を強制します。
すでに圧縮されているもの。 すでに圧縮されたファイル
デフォルトではスキップされます。
/ Q最も重要な情報のみを報告します。
/ EXE読み取られる実行可能ファイル用に最適化された圧縮を使用する
頻繁に変更されません。 サポートされているアルゴリズムは次のとおりです。
XPRESS4K(最速)(デフォルト)
XPRESS8K
XPRESS16K
LZX(最もコンパクト)
/ CompactOsシステムの圧縮状態を設定または照会します。 サポートされているオプションは次のとおりです。
query-システムのコンパクト状態を照会します。
常に-すべてのOSバイナリを圧縮し、システム状態をコンパクトに設定します
管理者が変更しない限り、これは残ります。
never-すべてのOSバイナリを解凍し、システム状態を非に設定します
管理者が変更しない限り残るコンパクト。
/ WinDirオフラインOSをクエリするときに/ CompactOs:queryとともに使用されます。 指定します
Windowsがインストールされているディレクトリ。
filenameパターン、ファイル、またはディレクトリを指定します。
パラメータを指定せずにアプリを実行して、現在のディレクトリとそれに含まれるファイルの圧縮状態を確認します。
単一のファイルを圧縮するには、次のコマンドを実行します。
コンパクト/ c「ファイルのフルパス」
 ファイルを解凍するには、コマンドを実行します
ファイルを解凍するには、コマンドを実行します
コンパクト/ u「ファイルのフルパス」
次のスクリーンショットを参照してください。 
フォルダを圧縮する方法は次のとおりです。
コンパクト/ c「フォルダのフルパス」
 これにより、指定されたフォルダーは圧縮されますが、そのサブフォルダーは圧縮されません。
これにより、指定されたフォルダーは圧縮されますが、そのサブフォルダーは圧縮されません。

フォルダの内容全体を圧縮するには、次のコマンドを使用します。
コンパクト/ c / s: "フォルダのフルパス"


サブフォルダなしで指定されたフォルダのみを解凍するには、コマンドを実行します
コンパクト/ u「フォルダのフルパス」

フォルダとそのすべてのsudfolderに対して同じことを行うには、次のコマンドを実行します。
コンパクト/ u / s: "フォルダのフルパス"

それでおしまい。